2 способа озвучивания презентации в Proshow Prosucer
Различные звуковые эффекты, в том числе: комментарии, музыкальное сопровождение, отдельные вкрапления, делают видеоролик более оригинальным и интересным для зрителя. С помощью голоса каждый кадр приобретает свой собственный неповторимый стиль. Самостоятельное озвучивание презентации особенно актуально, если она предназначается в подарок. Здесь мы рассмотрим, как озвучить презентацию за 4 шага.
Содержание
Шаг 1. Скачать программу ProShow Producer.
Три действия – нажмите кнопку скачать, дождитесь загрузки дистрибутива (минута-две), установите утилиту на компьютер, добавьте в неё необходимый контент. Интерфейс программы разделен на три зоны: левая функциональная, правая для предпросмотра, и нижняя рабочая, с двумя вкладками: слайды и шкала времени. Работать с утилитой очень просто и удобно.
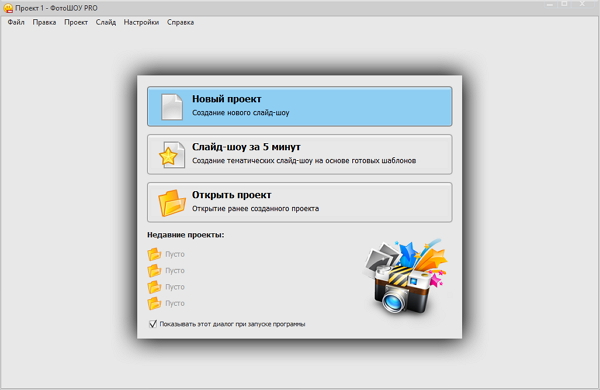
Главное меню программы ProShow Producer
Шаг 2. Как озвучить презентацию своим голосом.
Собрали шикарное слайд-шоу из фотографий или картинок, но чувствуете, что к ним не хватает поясняющих комментариев на фоне? Программа ProShow Producer поможет вам достичь желаемого. Есть два способа, как озвучить презентацию своим голосом:
Озвучка через программу
Если у вас есть микрофон, через который можно писать звук на компьютер, воспользуйтесь этим вариантом и сделайте запись прямо в программе. Выполнить это совсем несложно:
Шаг 1. Запишите голос
Откройте вкладку «Музыка». Вам нужно выбрать раздел «Голосовые комментарии». В основном окне софта появится кнопка «Записать с микрофона...». Захват будет происходить с записывающего устройства, который установлен для вашего ПК или ноутбука по умолчанию. Возможные варианты: наушники с микрофоном или подключённая «палочка».
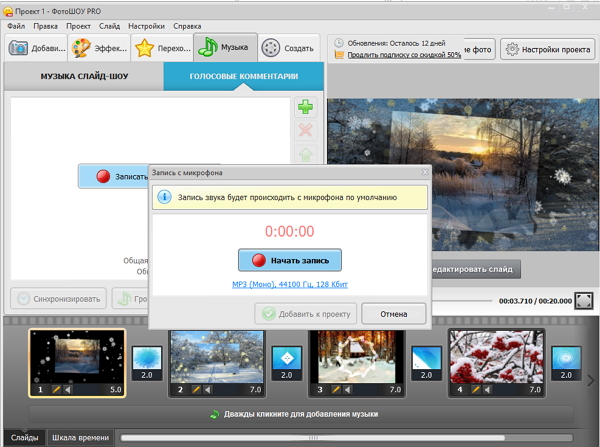
В ноутбуках ничего подключать не надо, так как обычно есть встроенный микрофон
Важно! Перед тем, как сделать озвученную видео презентацию, пропишите текст, который вы будете начитывать. Практически никто не может говорить идеально ровно и грамотно. Будет куда удобнее, если вы сделаете подробный сценарий и будете читать его на запись. А ещё полезно прочитать текст несколько раз перед тем, как включать микрофон — тогда он «осядет» у вас в голове, и будет куда меньше риска «споткнуться» на каком-то сложном месте.
Шаг 2. Прикрепите запись к слайду
Когда озвучите текст — нажмите «Оставить запись», а затем «Добавить к проекту» . Комментарии будут закреплены за слайдами. Через вкладку «Музыка слайд-шоу» и нижнюю шкалу времени вы можете вырезать, добавлять, и изменять длительность звуковых фрагментов. Две функциональные кнопки: «Синхронизировать» и «Громкость и эффекты» позволяют установить длительность показа слайдов в соответствии со звуковым сопровождением, и изменить параметры громкости, появления и затухания.
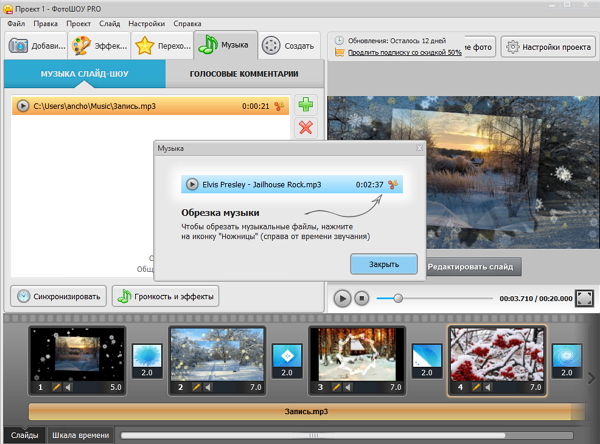
Обрежьте музыку соответственно динамике ролика
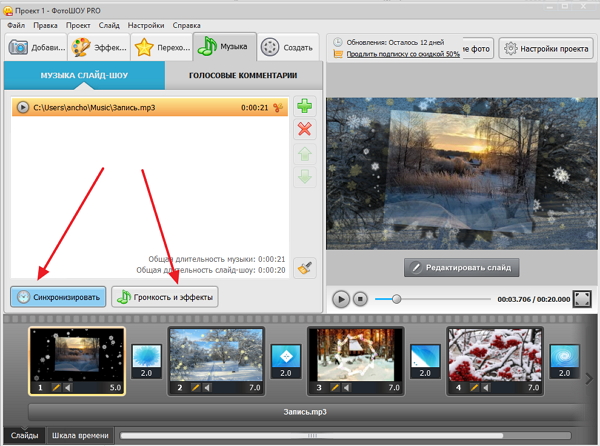
Эффект «нагнетания» можно создать, поднимая и опуская громкость трека
Шаг 3. Сохраните проект
Итак, мы разобрались, как озвучить картинку в презентации. Далее подготовьте проект для комфортного просмотра на любом из устройств или в режиме онлайн. Нажмите вкладку «Создать», выберите готовые настройки для форматов видео. Перед тем, как сохранить слайд шоу, подумайте, на каком устройстве вы будете его воспроизводить. В программе есть специальные пресеты для телефонов, планшетов, сайтов и многого другого. Не знаете, какой формат вам нужен? Просто выберите подходящую модель гаджета. Утилита сконвертирует презентацию за несколько минут, и ее можно будет посмотреть где угодно.
Добавление готовой записи
Если у вас нет микрофона, подключённого к компьютеру, для озвучки слайда можно воспользоваться приложением диктофона на мобильном устройстве. Включите ролик и начитайте комментарии на телефон, а после просто перекиньте получившуюся запись на компьютер и загрузите в программу. Для этого откройте вкладку «Музыка» и нажмите на кнопку «Добавить музыку из файла», находящуюся в центре основного окна программы. Далее останется только указать путь к искомой записи и нажать «ОК».
Заключение
Изучите, какой может быть дизайн слайдов для презентаций, это позволит вам создавать масштабные и интересные широкой аудитории проекты. Утилита ProShow Producer обладает функционалом профессиональных мощных программ для редактирования фото, видео и аудиофайлов, но при этом доступна для освоения пользователю-новичку.
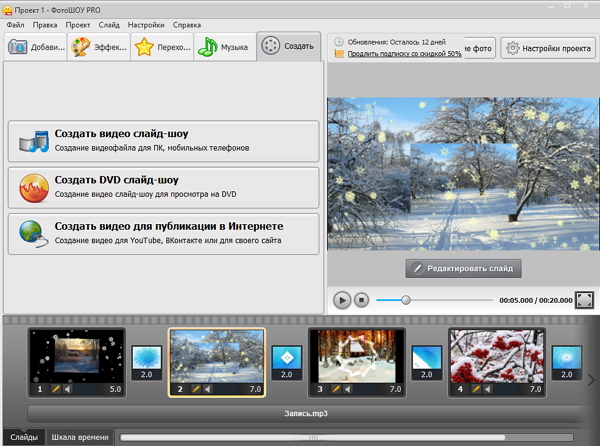
Программа предлагает десятки готовых форматов для сохранения
Вы с лёгкостью сможете наложить на фотографии и ролики стильные спецэффекты и переходы — это сгладит переключение слайдов и придаст слайд-шоу стиля и блеска. Так же как добавить звук в презентацию, можно вставлять и эффектные футажи, титры, заставки, содержащиеся в коллекции программы. Применить любой эффект – дело минутное, а вот готовая презентация, будет радовать вас и ваших зрителей очень долго.





