Как создать слайд-шоу с музыкой
Самым популярным программным обеспечением для создания слайд-шоу, заслуженно считается ProShow Producer. Огромные возможности программы и понятный интерфейс позволяют максимально быстро, просто и качественно создавать музыкальные слайд-шоу. И мы пошагово дадим ответ на вопрос, как сделать слайд-шоу из фотографий.
Перед тем, как сделать слайд шоу с музыкой, необходимо скачать программу для создания слайд-шоу с официального сайта разработчика.
- 1. Запускаем мастер установки скачанной программы.
- 2. Подтверждаем согласие с правилами использования, а также указываем папку, в которую установится приложение(по умолчанию С:\Program files).
- 3. Всё готово — можно приступать к созданию видео слайд-шоу из фотографий. Нажмите на пункт «Новый проект» в стартовом окне программы для начала работы.
Сам процесс установки продлится не более минуты, после чего откроется подтверждающее окно, в котором будет предложено запустить программу.
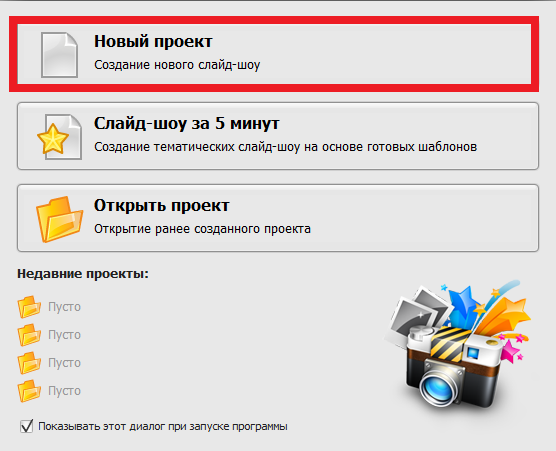
Стартовое окно программы
Перед тем, как сделать слайд-шоу из фотографий с музыкой, определитесь с его тематикой и содержанием. Для избежания типичных ошибок при оформлении рекомендуем следовать простым правилам создания слайд-шоу своими руками.
Предварительно подберите изображения и музыку, и для удобства сохраните их в отдельную папку. В меню навигации, расположенном в левой части интерфейса, выберите эту папку назначения, чтобы импортировать файлы в программу.
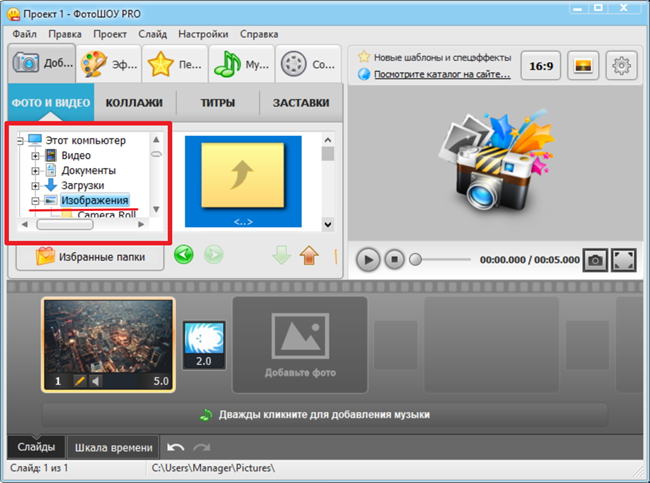
Также можно дважды кликнуть по нужному файлу
Чтобы добавить первое изображение в слайд-шоу, перетяните его на монтажный стол снизу. Таким же образом следует добавить и остальные изображения, расположив их в нужном порядке. Предусмотрены также и альтернативные методы для пользователей ноутбуков.
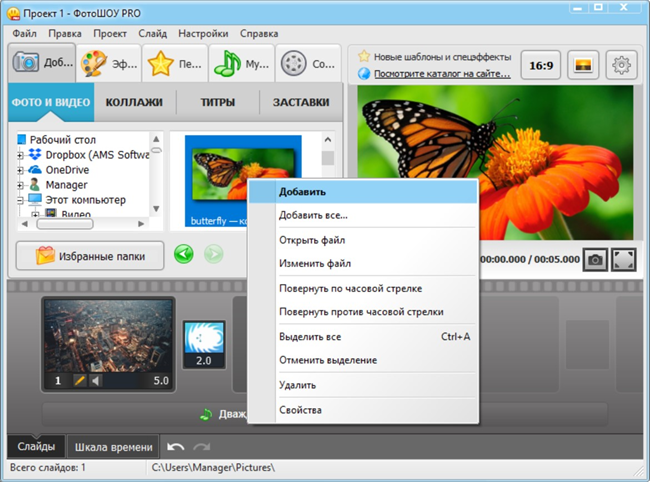
Через тачпад будет удобнее работать таким образом
Чтобы добавить надпись, нажмите «Редактировать слайд»
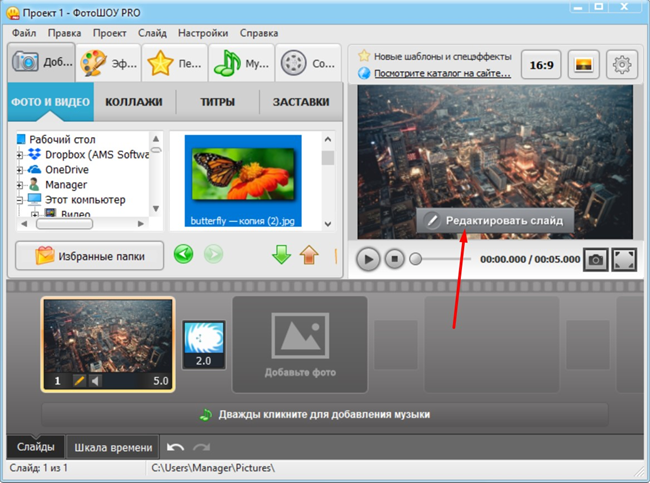
В окне редактора слайда выбираем пункты меню «Добавить слой» > «Надпись».
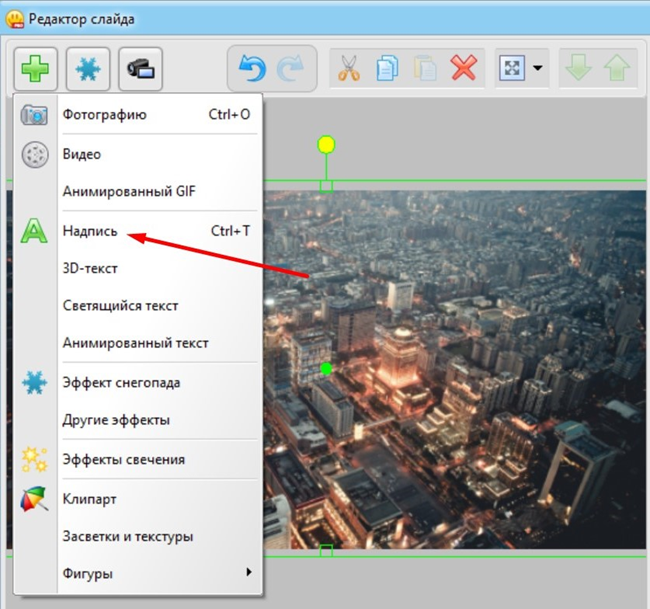
Перед вами откроется подменю выбора формата надписи.
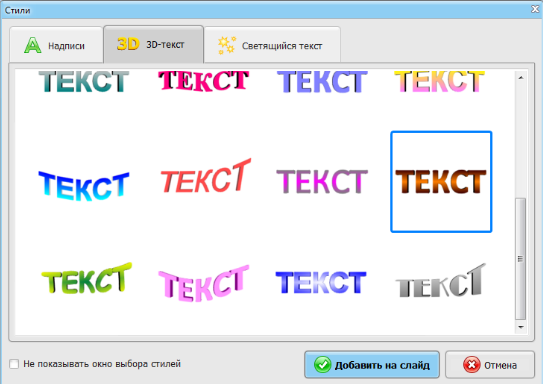
В программе вы найдёте 3 варианта текста: «Надпись», «3D текст» и «Светящийся текст». Каждый из них может быть анимирован посредством создания ключевых кадров.
Выбрав нужный стиль надписи, приступайте к его детальной настройке. На вкладке «Слой» представлены настройки шрифта, цвета, градиента и многого другого.
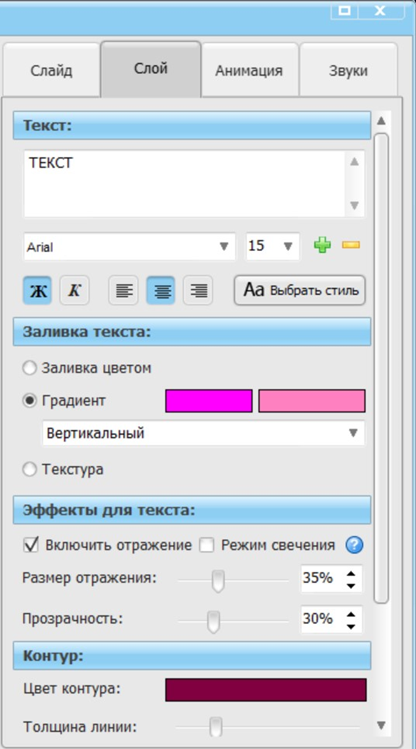
Вы вручную отрегулировать каждый маленький нюанс текста
В окне редактирования слайда вы можете также добавить различные эффекты.
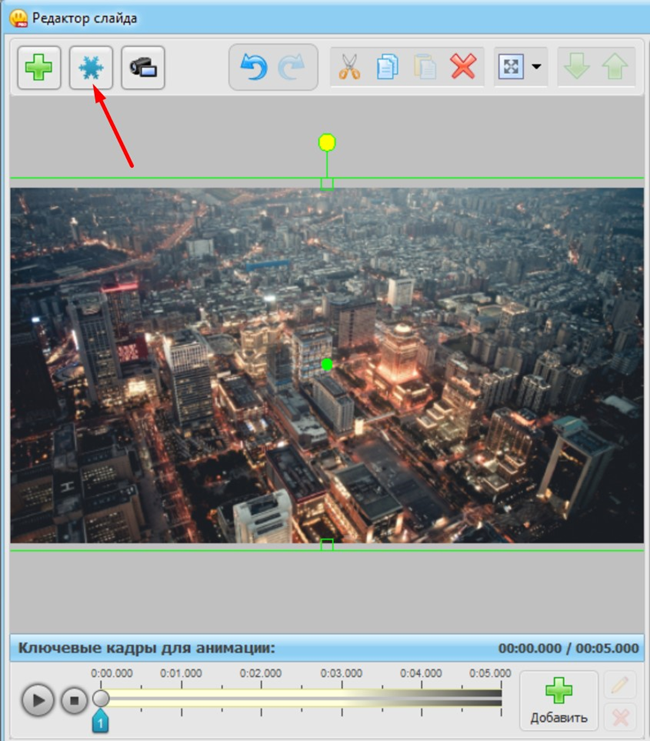
Доступно множество эффектов, в том числе снег, листья, пузыки и другие
Когда эффект будет выбран, программа предложит настроить его. Чтобы узнать больше о настройке эффектов в ProShow Producer — прочитайте нашу подробную инструкцию.
Чтобы наложить анимацию, вернёмся на основной экран программы и перейдём на вкладку «Эффекты». Здесь представлены десятки различных вариантов анимации слайдов распределенные на 4 категории: Движения, 3D-эффекты, Природные и Сложные.
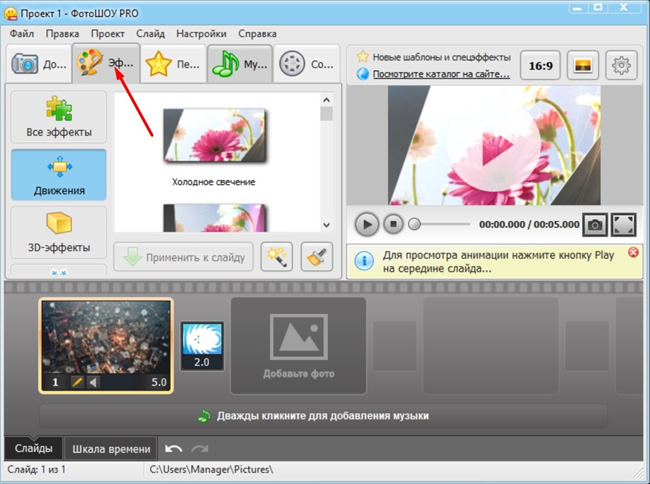
Оценить итоговый результат можно в окне справа
Для каждого варианта анимации доступен предпросмотр. Чтобы наложить понравившуюся модель анимации, нажмите кнопку «Применить к слайду». По умолчанию, анимация накладывается на активный слайд. Наложить эффект на конкретный слайд можно, перетащив шаблон анимации в нужную ячейку на шкале времени.
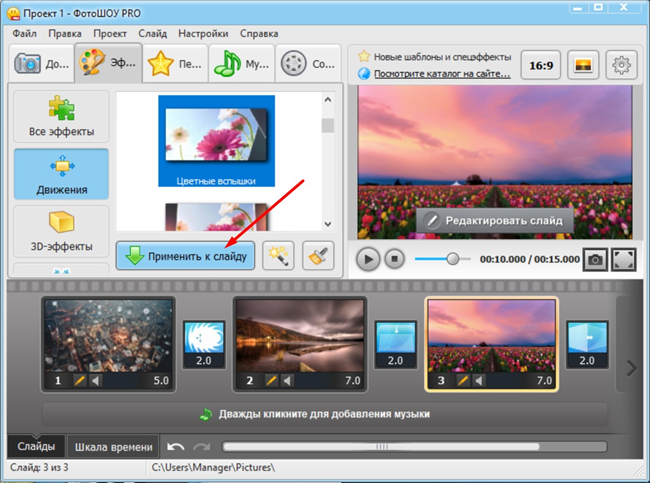
В программе такой выбор анимаций, что вы можете делать большие фильмы без повторяющихся переходов
При создании двух и более слайдов, программа автоматически добавит между ними случайный переход. Если подобранный переход вам не подходит, замените его на вкладке «Переходы». Вариантов переходов между слайдами очень много, они разделены на 5 категорий: Стандартные, 3D-переходы, Градиенты, Современные и Двойные.
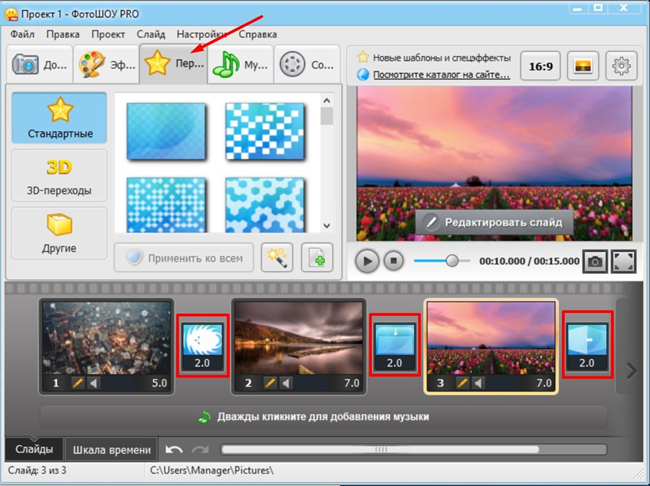
Переходы также можно перетаскивать мышкой
Существует три варианта добавления выбранного перехода на временную шкалу:
- Применить ко всем. По нажатию соответствующей кнопки внизу каталога.
- Случайные переходы. Функция применяет рандомные переходы между всеми слайдами.
- Перемещение шаблона в соответствующую ячейку. Самый долгий способ, без которого не обойтись при профессиональном создании слайд-шоу.
Чересчур сложные и масштабные анимации отвлекают внимание зрителя, а градиентные нарушают цветовосприятие изображений.
Перейдите на вкладку «Музыка» в основном окне программы.
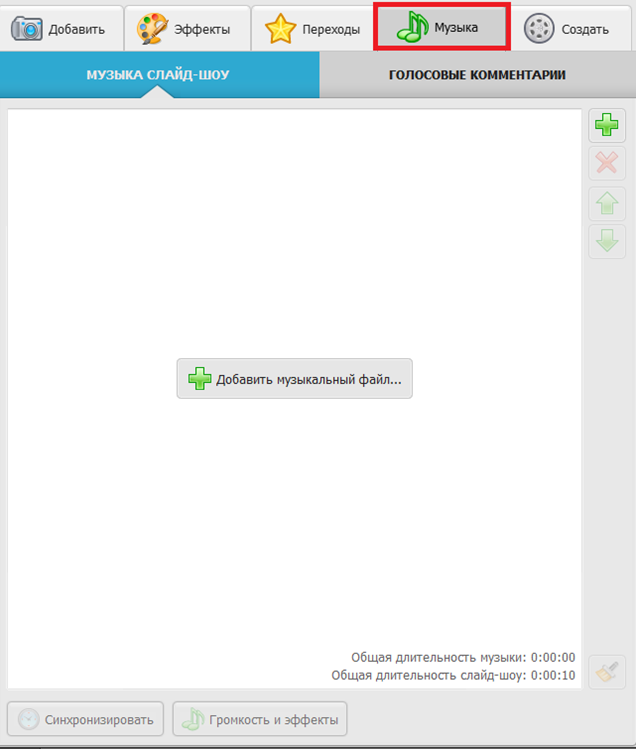
В программе предусмотрено два способа, как наложить музыку на слайды:
- ● Музыка. Может быть, как загружена с жесткого диска, так и выбрана из коллекции программы. Для перехода в библиотеку нажмите кнопку “добавить музыкальный файл”.
- ● Запись с микрофона. Для записи голоса с микрофона перейдите на вкладку «Музыка» > «Голосовые комментарии». После записи нажмите «Добавить к проекту».
Если требуется настроить громкость музыки и голосовых комментариев, нажмите «Громкость эффекты» под перечнем дорожек. А для автоматической настройки соответствия между звуком и изображением, необходимо нажать кнопку «Синхронизация».
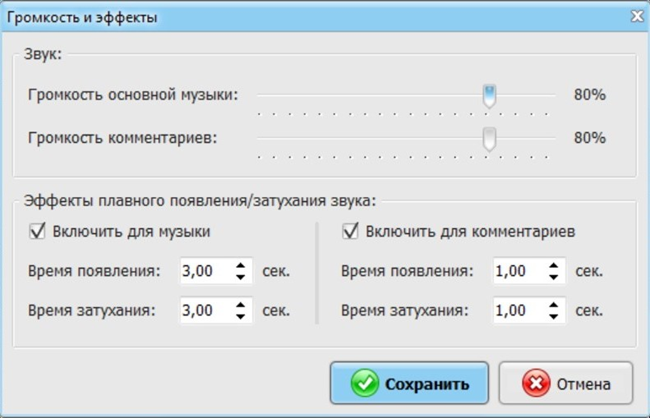
Вы можете настроить затухание музыки в ролике
Можно накладывать запись голоса и музыку одновременно, тогда громкость нужно настроить таким образом, чтобы музыка не заглушала голос. Не стоит забывать и о том, что музыка задает общую атмосферу слайд-шоу, поэтому перед созданием ролика не забудьте ознакомиться с рекомендациями по подбору музыки для слайд-шоу из фото.
Перед конвертацией необходимо проверить видео на предмет отсутствия ошибок, несовпадений и рассинхронизации графических и звуковых дорожек. Для этого используйте режим предпросмотра, который запускается нажатием на кнопку «Play».
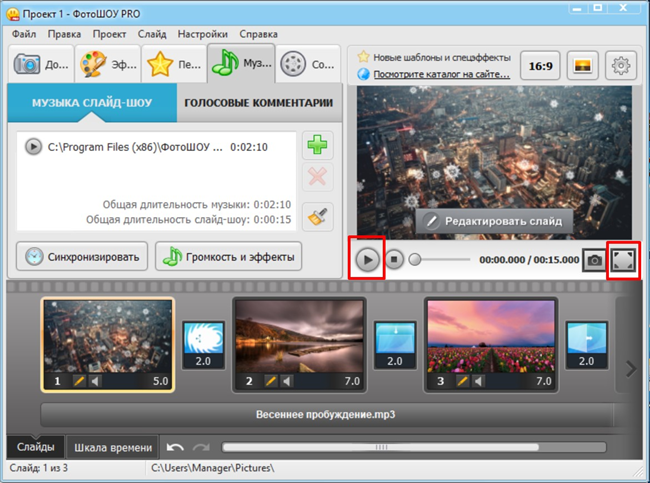
Доступен также полноэкранный режим
Создав несколько слайдов, настройте индивидуальную продолжительность их показа. Для этого необходимо переключиться в режим отображения шкалы времени. Чтобы изменить время показа слайда, передвигайте его границы мышкой на временной шкале. Здесь же можно вручную настроить продолжительность аудиодорожек и переходов.
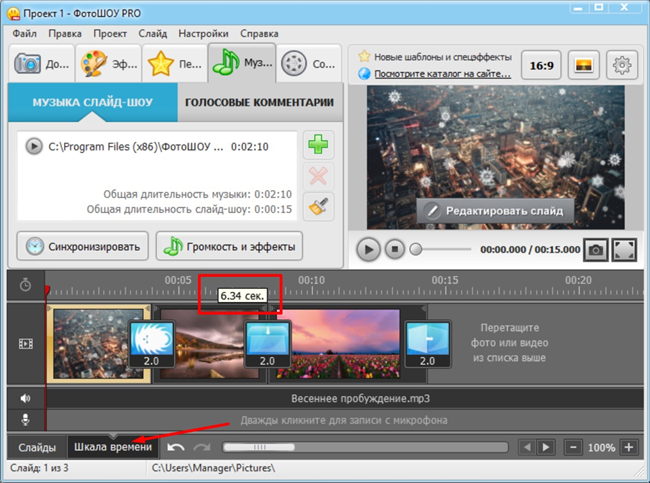
Если вам нужно несколько разных треков — добавьте их друг за другом
В программе возможно сохранение проекта в качестве шаблона для последующих презентаций и даже создание полноценного архива с использованными графическими и звуковыми материалами, для продолжения работы на другом устройстве.
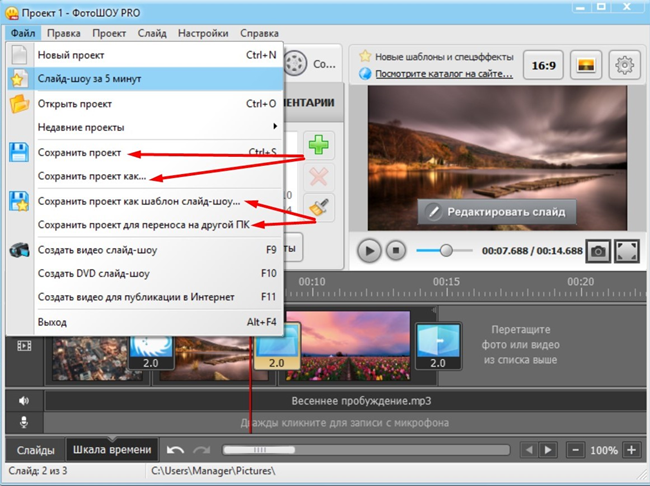
Вы можете сохранить ролик в одним из десятков готовых форматов
Функционал программы крайне широк и не ограничивается приведенными выше функциями. Также доступны настройки величины и пропорций слайдов, вставка видеофрагментов, настройки фонов и многое другое. Программа содержит в себе большие коллекции анимаций, эффектов, титров и футажей, а также коллекцию музыки с более чем 200 треками. С ней вы разберётесь, как сделать презентацию с музыкой всего за 10-20 минут.
Широкий диапазон функциональных возможностей делает аналог ProShow Producer идеальной программой для того, чтобы смонтировать слайд-шоу наиболее качественно и красиво. Скачайте программу прямо сейчас - порадуйте друзей и близких прекрасными слайд-шоу.
Понравилась статья? Расскажите друзьям:
- Как сделать видеоролик из фотографий и музыки
- Как добавить видео в презентацию
- Как сделать видео открытку
- Как добавить музыку в презентацию на все слайды
- Как создать слайд-шоу из музыки и фото
- Готовые презентации





