Как сохранить слайд как картинку
С простой, обладающей дружелюбным пользовательским интерфейсом, программой «ПроШоу Продюсер» создание слайд-шоу и проектов превращается из рутинного в интересное и увлекательное занятие. Прочитайте, как сохранить слайд как картинку, и освоите еще один полезный навык редактирования фото и видео файлов.
Сохраняем картинки из слайда
Шаг 1. Установить софт для редактирования слайдов
Скачайте программу «ПроШоу Продюсер» и установите ее на компьютер. Запустите ее с ярлыка на рабочем столе, и, в открывшемся меню, нажмите на иконку «Новый проект».
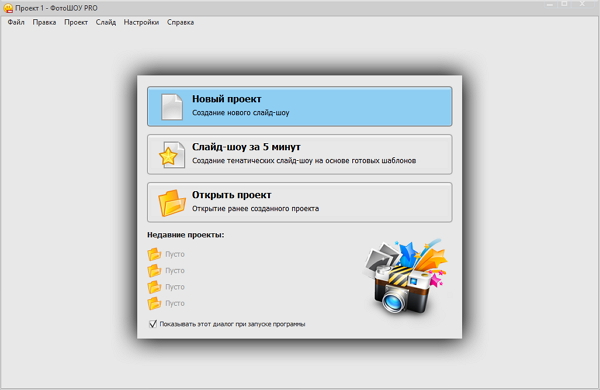
Шаг 2. Добавить фото или видео
Найдите файл для изменения в памяти компьютера, и перетащите его на нижнюю шкалу слайдов. Можно добавить сразу несколько файлов, или целиком папку, для этого нажмите на соответствующую иконку рядом со стрелочками.
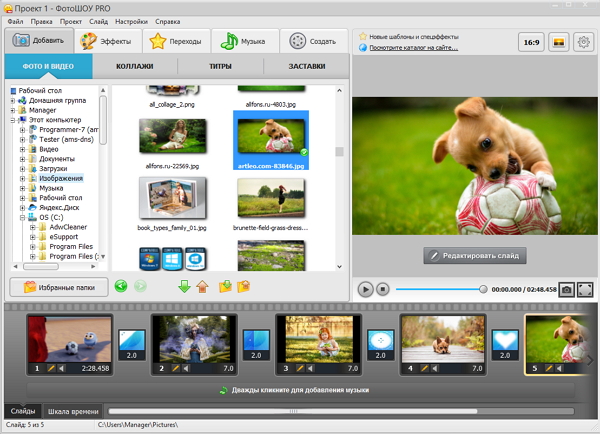
Шаг 3. Редактировать слой
Щелкните по слайду, далее нажмите или на изображение карандашика под ним, или на иконку «Редактировать» в правой части меню. Далее, в редакторе слайда, перемотайте видео до нужного момента, и нажмите на иконку «Сохранить стоп-кадр».
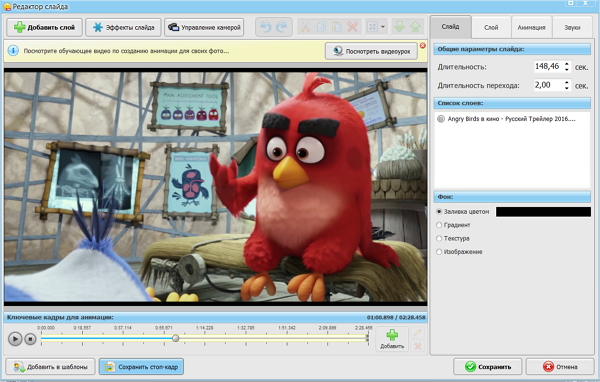
Это самый простой способ, как сохранить слайд как картинку, выберите тип файла, путь сохранения, введите новое имя для изображения. Аналогичная иконка, в виде фотоаппарата есть и в основном меню, в правом окне предпросмотра.
Шаг 4. Наложить эффекты на картинку
ProShow Producer предлагает вам оформить сохраненную картинку оригинальными эффектами. Также, как и в первом шаге, загрузите ее на шкалу слайдов, откройте редактор слайдов.
В левой части этого окна находится иконка «+», для добавления новых элементов оформления. Например, нажмите на «Надпись», далее выберите один из предложенных вариантов, и щелкните по нему дважды, или нажмите «Добавить на слайд». Введите новый текст, переместите его в нужную часть экрана и измените размер.
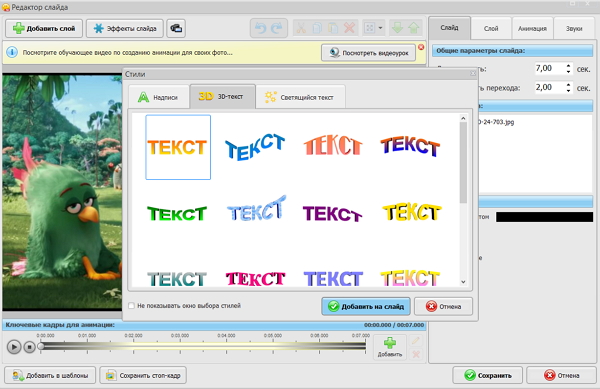
Аналогичным образом на картинку добавляются новые изображения. Нажмите «+», далее «Фотографию», найдите изображение в памяти ПК, и добавьте его на слайд. С помощью пунктирной рамки измените размер и местоположение, при необходимости воспользуйтесь функциями «Растянуть» или «Уместить», кадрирование фотографии предназначено для удаления лишних частей изображения.
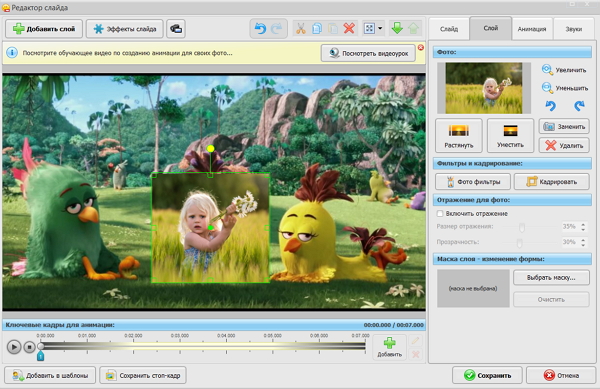
Программа «ПроШоу Продюсер» содержит интересные фото-фильтры для ваших картинок. Щелкните по иконке «Фото-фильтры» в редакторе слайдов. При помощи маркеров яркости, контрастности, насыщенности, улучшите качество картинки.
Примените для изображение фото-фильтр, например, старинное фото. Для этого просто поставьте галочку напротив эффекта. Нажмите «Применить».
Шаг 5. Как сохранить слайд как картинку
Сохраните картинку с эффектами на компьютере, так же, как это описано в 3 шаге настоящей инструкции. Готовые шаблоны для слайд-шоу в программе «ПроШоу Продюсер» предназначены для быстрого создания проектов любого уровня сложности. Используйте для их оформления картинки, сохраненные из слайдов, музыкальные, и видео файлы. В каталоге программы есть готовые решения на детскую, праздничную, свадебную, и другие тематики, коллекция шаблонов постоянно пополняется, следите за нашими обновлениями.





