Как в презентации сделать картинку фоном
В оформлении любых презентаций огромную роль играет правильный выбор фона для слайдов. Можно воспользоваться как готовым шаблоном, так и создать свою собственную картинку. Узнайте, как в презентации сделать картинку фоном, и тогда ваши проекты станут более оригинальными и интересными для зрителя.
Делаем картинку фоном в презентации за 5 простых шагов
Шаг 1. Установить программу для слайд-шоу
Скачайте ProShow Producer, дважды щелкните по дистрибутиву, установите софт на компьютер. Запустите программу с ярлыка на рабочем столе, нажмите «Новый проект».
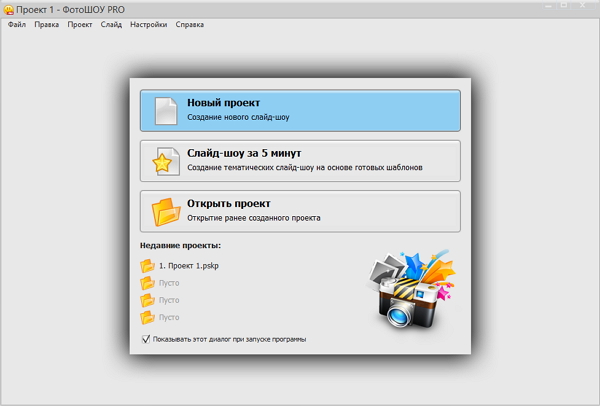
Шаг 2. Создать слайд-шоу
Через вкладку «Файл» выберите «Слайд-шоу» за 5 минут, добавьте фото, далее музыкальный файл, и нажмите на кнопку «Создать», буквально за несколько секунд ваш проект готов. У вас получилась презентация, на всех слайдах которой стоит одна и та же фоновая картинка.
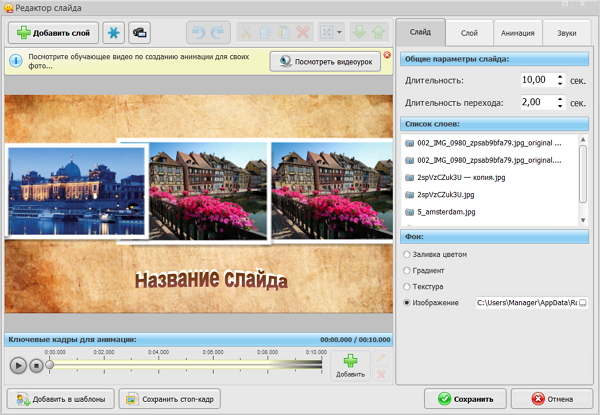
Шаг 3. Сделать фоновую картинку для презентации
Если вам нужно создать презентацию полностью с нуля, то добавьте фотографии в нижнюю ленту слайдов. Щелкните по квадратику между добавленными файлами, и, двойным щелчком мыши, через одноименную вкладку, выберите новые переходы.
В окне предпросмотра нажмите на изображение шестеренки – оно соответствует настройкам проекта. Выберите новое изображение для фона из памяти компьютера, нажмите «Сохранить». Также в качестве фона можно использовать градиент, текстуру или заливку цветом.
Нажмите на «Редактировать слайд». Щелкните по основному изображению, чтобы оно выделилось зеленой рамкой, уменьшите его размер, появится добавленный ранее новый фон. Через вкладку «Слой» используйте для картинки фото фильтры, эффект маски.
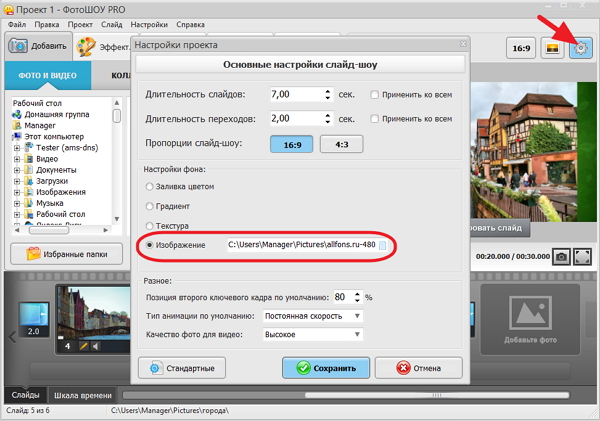
Шаг 4. Использовать эффекты программы
Более интересный способ, как в презентации сделать картинку фоном – это применить эффекты из коллекции ПроШоу Продюсер. Выделите слайд для редактирования, перейдите вкладку «Эффекты» и выберите «Движение на фоне», нажмите «Применить к слайду».
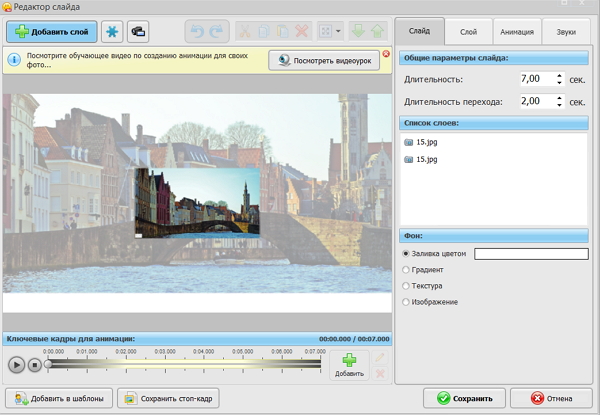
Далее нажмите «Редактировать» и через вкладку «Слайд» используйте для фона заливку цветом, или добавьте новое изображение. Нажмите на кнопку для сохранения. Посмотрите другие эффекты с фоном – «Приближение фона», «Рамка на фоне», «Четыре слоя», и т.д. Приложение для созданий презентаций ProShow Producer содержит множество интересных и ярких решений для ваших проектов.
Шаг 5. Добавить музыку для презентации
Какая же презентация может назваться хорошей без музыкального оформления? В основном меню программы перейдите на вкладку «Музыка», добавьте музыкальный файл, настройте его громкость и эффекты. Далее нажмите «Применить к слайду».
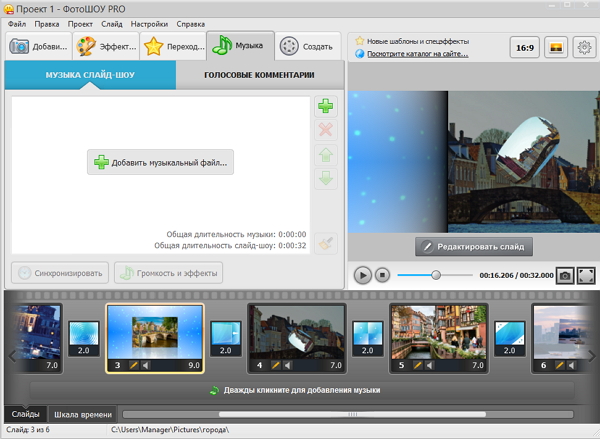
Шаг 6. Сохранить презентацию
Перейдите на вкладку «Создать», выберите формат для сохранения проекта. Конвертирование занимает не более нескольких минут, по его окончании вы можете сразу записать презентацию на диск, опубликовать ее интернете, или отправить по электронной почте.





