Как разместить видео на ютубе
Вы сняли хороший ролик, и пытаетесь понять, как разместить видео на Ютубе? А может быть, даже хотите вести видеоблог на постоянной основе? С помощью нашей инструкции вы сможете сделать всё правильно!
Шаг 1. Вход на YouTube
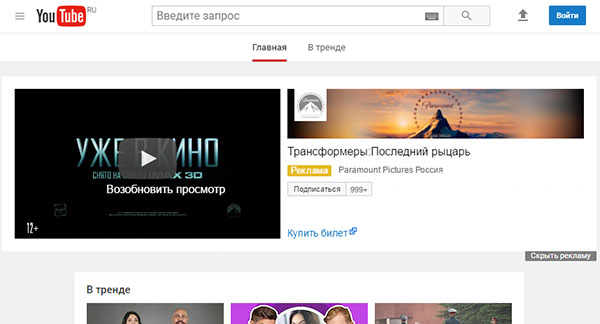
Откройте YouTube, затем нажмите кнопку «Войти», чтобы залогиниться или завести новый аккаунт.
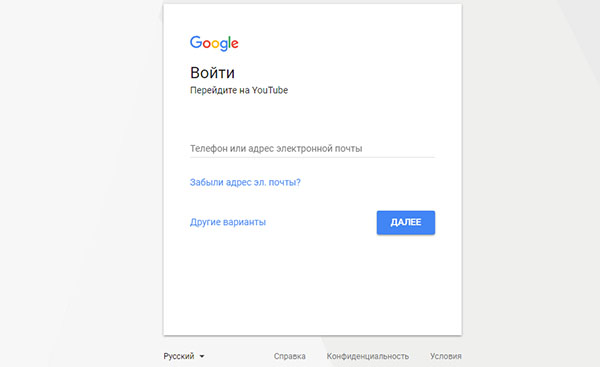
На этой странице нужно ввести данные для входа либо начать регистрацию. Опция для создания нового аккаунта открывается по клику на «Другие варианты».
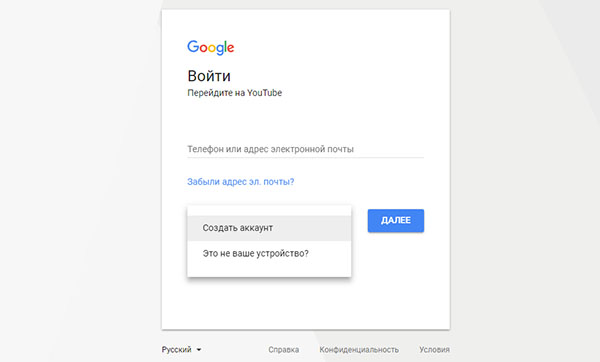
Жмём «Создать аккаунт» и переходим дальше.
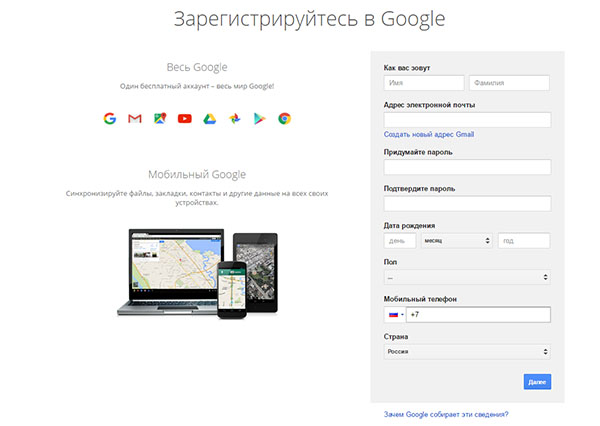
Здесь потребуется заполнить форму – указать имя и фамилию, адрес e-mail (либо создать новый в Gmail), сложный пароль, дату рождения, а также пол, номер телефона и страну. В дальнейшем эти данные можно будет использовать во всех сервисах Google, а не только на YouTube.
Шаг 2. Загрузка видеофайла на YouTube
Чтобы разместить видео на ютубе, войдите в свой аккаунт и нажмите на значок вертикальной стрелки, расположенный немного правее поисковой строки.
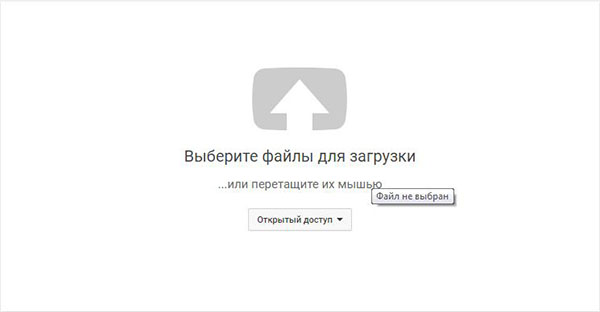
В следующем окне загрузите файл созданного видеоролика.
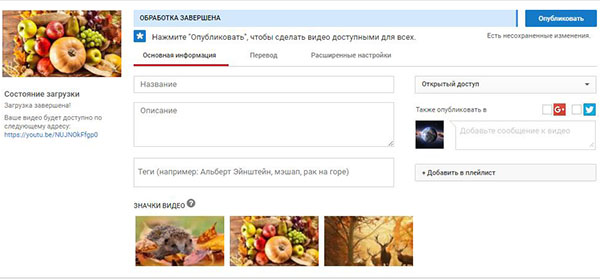
Пока идёт загрузка и обработка, можно задать настройки для видео – название, описание и тега, а также выбрать значок и уровень доступа (открытый доступ позволит смотреть ваш ролик всем, другие варианты ограничивают круг зрителей). После завершения настройки нажмите «Опубликовать» - и ваш видеоролик сразу появится на YouTube. Останется только поделиться им с друзьями!
Чтобы опубликованный видеоролик был интересным для зрителей, важно правильно оформить его перед заливкой на YouTube. В этом нам поможет русская версия ProShow Producer, в которой есть множество полезных функций. Пробная версия программы абсолютно бесплатна, поэтому за ознакомление с её возможностями вам не придётся платить. Достаточно лишь изучить инструкцию, и можно начинать путь к популярности на Ютубе.
Шаг 1. Установка
Для инсталляции русской версии ProShow Producer необходимо скачать программу. Размер дистрибутива – 80 Мб, что в разы меньше, чем у многих аналогов. При этом, данный софт демонстрирует впечатляющие возможности, простоту интерфейса и стабильно работает как на новых, так и на старых версиях Windows (например, XP).
Шаг 2. Создание проекта в ProShow Producer
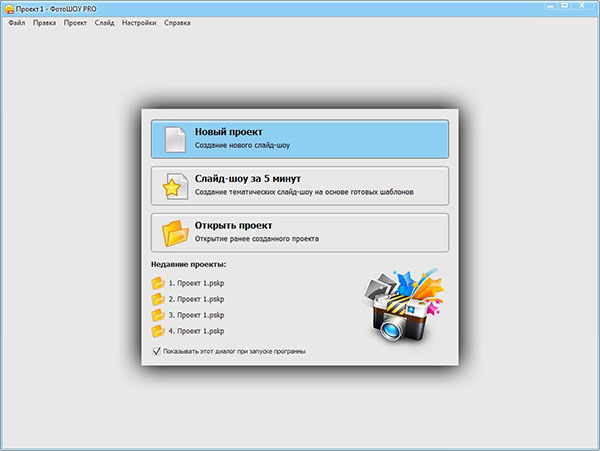
После того, как программа установится на ваш ПК, запустите её. Стартовое окно русской версии ПроШоу Продюсер предложит вам 3 опции на выбор, среди которых нас будет интересовать самая первая – «Новый проект». Кликнув на неё, вы попадёте в основной редактор, где сможете улучшить свой ролик перед тем, как разместить видео на YouTube.
Шаг 3. Добавление ролика
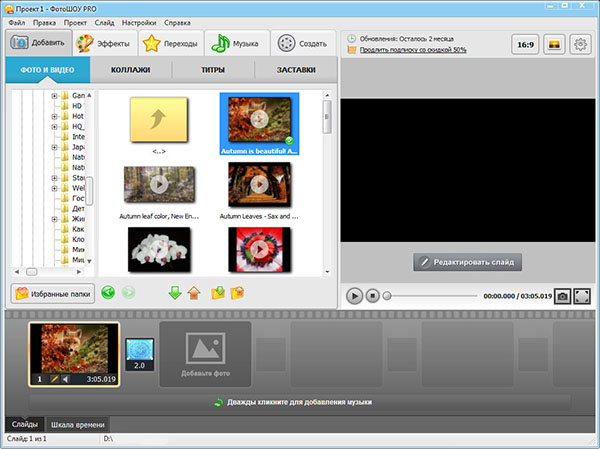
В открывшемся редакторе первым делом нужно загрузить видео. ПроШоу Продюсер на русском имеет отличный файловый менеджер, работать с которым не менее удобно, чем с привычным всем интерфейсом Windows. Для добавления ролика просто найдите его и перетяните на нижнюю серую панель (таймлайн), зажав на нём правую кнопку мыши.
Шаг 4. Создание титров и заставок
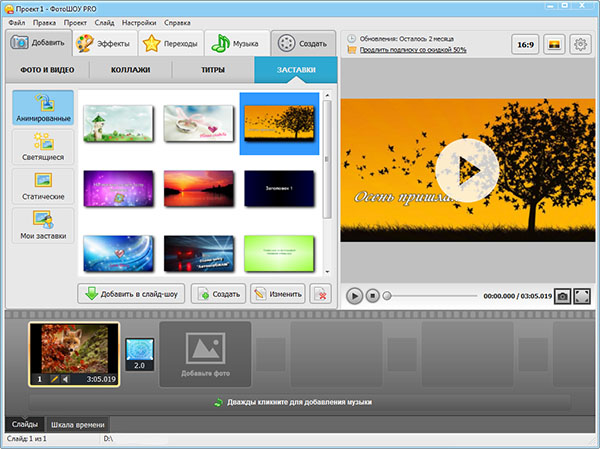
Чтобы ваши ролики сходу привлекали внимание, важно сделать для них красивые титры и заставки в начале и в конце. Это позволит вам представиться зрителям, дать им информацию о ролике и его содержимом.
На вкладке «Титры» в русской версии ПроШоу Продюсер можно выбрать один из десятков шаблонов, в которых достаточно указать название видео – остальное программа сделает сама.
Вкладка «Заставки» предлагает более широкий функционал. Помимо готовых шаблонов, здесь можно сделать собственный вариант с нуля, вызвав редактор нажатием кнопки «Создать».
Шаг 5. Озвучка
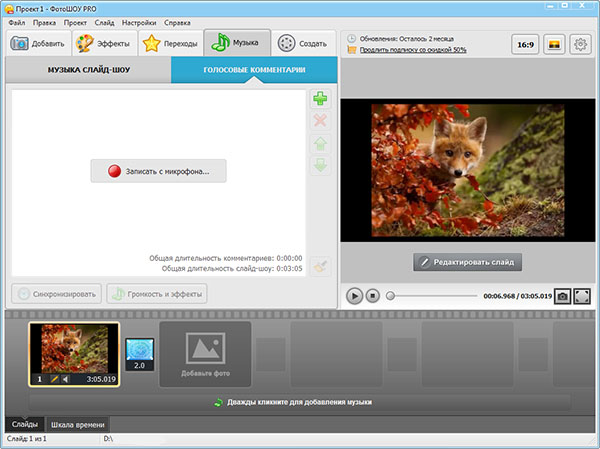
Невозможно представить качественное видео без звука. К счастью, сделать озвучку для ролика можно прямо в ProShow Producer на русском, на вкладке «Музыка». Более того, в данной программе поддерживается сразу 2 звуковых дорожки – одну можно загрузить в виде аудиофайла, а другую – записать с микрофона.
Шаг 6. Сохранение
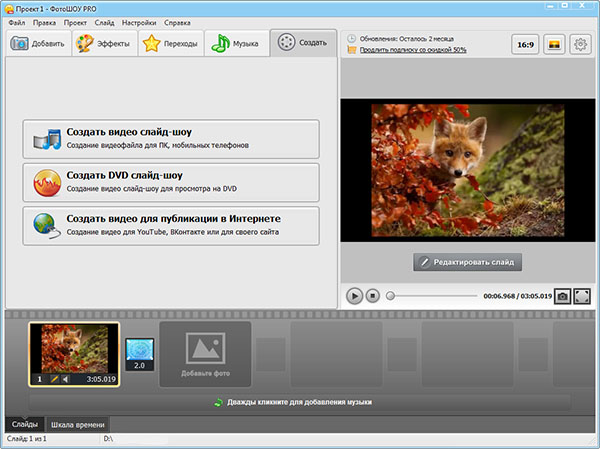
Перейдите на вкладку «Создать» и выберите опцию «Создать видео для публикации в Интернете». Она позволит провести оптимизацию и сделать загрузку ролика максимально быстрой.
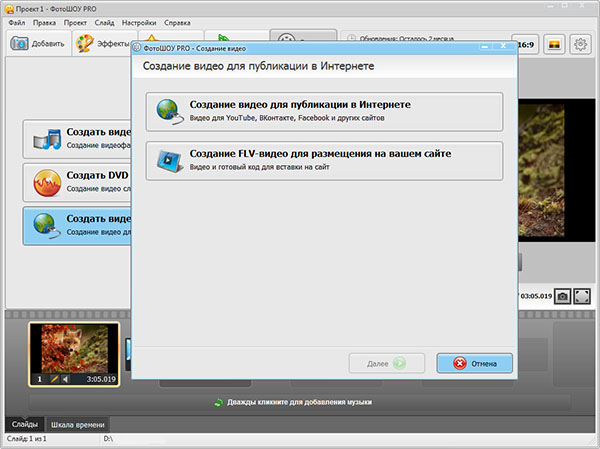
В следующем окне выберите первый вариант, чтобы перейти к доступным форматам.
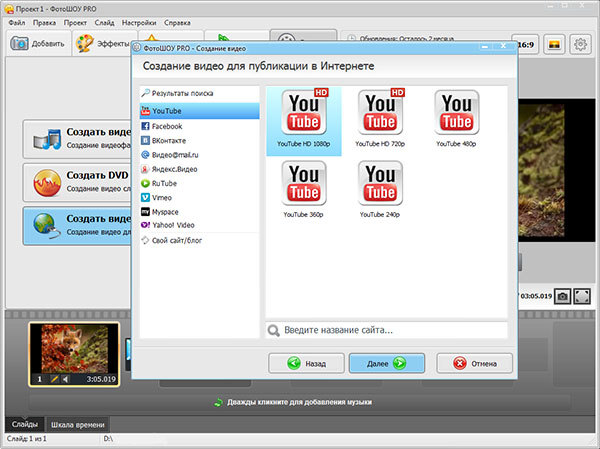
Затем кликните на опцию «YouTube» и укажите подходящий размер кадра.
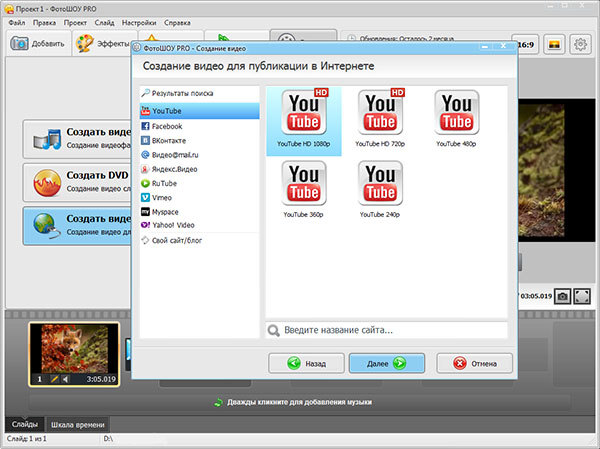
Последнее, что нужно сделать перед сохранением – настроить качество видео и аудио (настройки звука открываются по клику на кнопку «Дополнительно». Установив нужные значения, нажмите «Конвертировать», и через несколько минут ролик будет готов.
Совет для начинающих видеоблогеров: если вы планируете регулярно публиковать ролики, стоит сделать интро для канала YouTube. Это может быть короткий ролик, который расскажет о достоинствах вашего проекта, или же один из наиболее удачных выпусков.





