Как сделать фильм из фотографий:
10 шагов до безупречного результата
Вы желаете увековечить важные события своей жизни в интересной форме? Тогда вам нужно знать, как сделать фильм из фотографий, который будет выглядеть безупречно!
Воспользуйтесь русской версией ПроШоу Продюсер и подробной инструкцией по созданию фотоальбома. Прямо сейчас вы узнаете все секреты профессионалов. Качественный софт и небольшие усилия с вашей стороны гарантируют отличный результат!
Содержание:
ШАГ №1. Устанавливаем программу
Для начала необходимо скачать программу для создания фильма из фотографий. Просто введите свой адрес электронной почты и нажмите на кнопку «Скачать сейчас». Загрузка установочного файла в выбранную папку начнется автоматически.
Найдем загруженный файл и запустим его двойным кликом мышки. Иногда операционная система запрашивает подтверждение запуска приложения. Соглашаемся и начинаем установку. В появившемся окошке выбираем «Далее». Затем знакомимся с условиями лицензионного соглашения и принимаем их.
Выбираем папку для установки приложения. Создаем иконку для быстрого доступа с рабочего стола и закрепляем программу в панели задач. Нажимаем на кнопку «Установить». Наблюдаем за процессом установки аналога ProShow Producer. По завершению установки запускаем приложение и разбираемся, как сделать фильм из фотографий с музыкой.
ШАГ №2. Добавляем фото
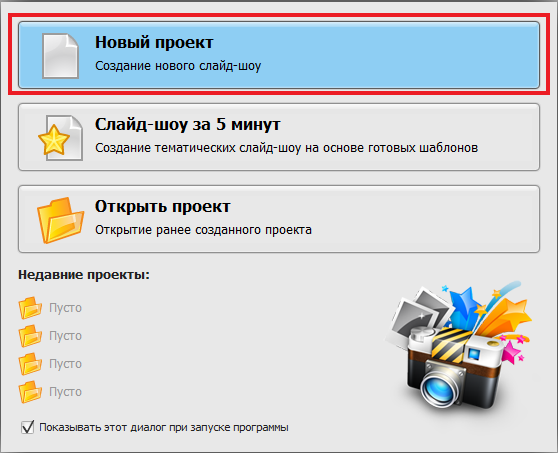
Начинаем работу с создания коллажа. Переходим на вкладку «Коллажи». В окне появляются готовые шаблоны для создания слайда.
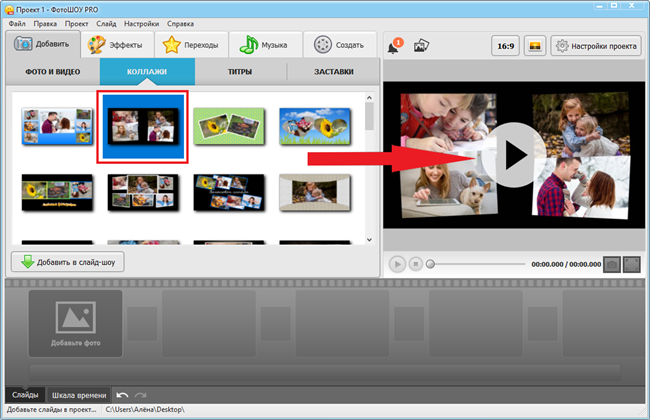
Каждый из них наделен собственным анимированным эффектом. Чтобы оценить общую картину, воспользуемся кнопкой «Play». Слайд откроется в новой вкладке.
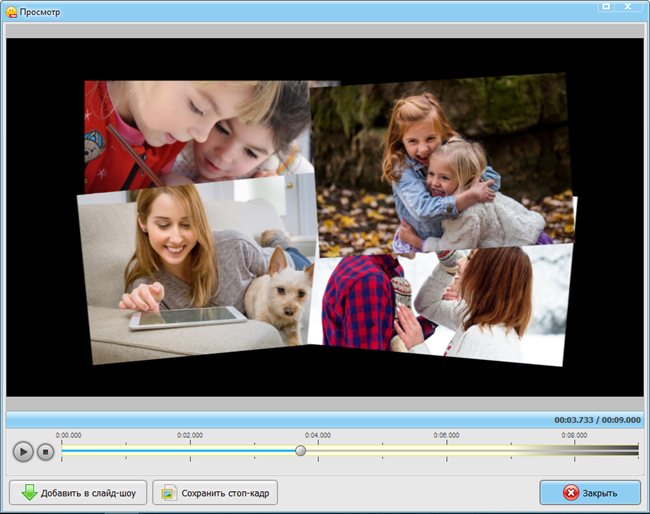
Если результат не понравился, следует кликнуть на красный крестик с надписью «Закрыть». Нам все подходит, поэтому выбираем пункт «Добавить в слайд-шоу». Программа сразу же предлагает загрузить в слайд необходимые фотографии.
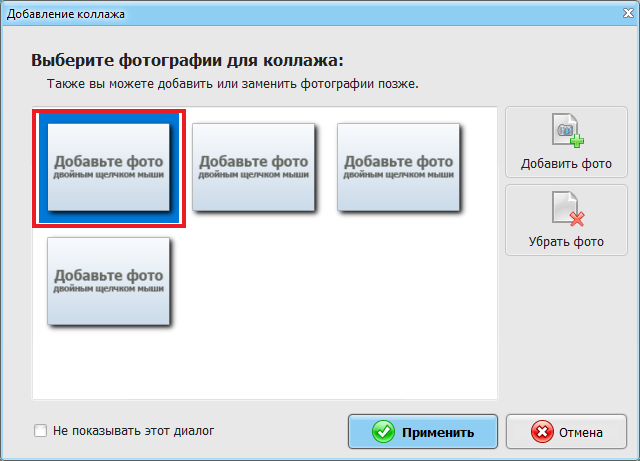
Двойным кликом мышки по прямоугольнику с надписью «Добавьте фото» перейдем к выбору первого изображения. Остановимся на нужном файле и откроем его.
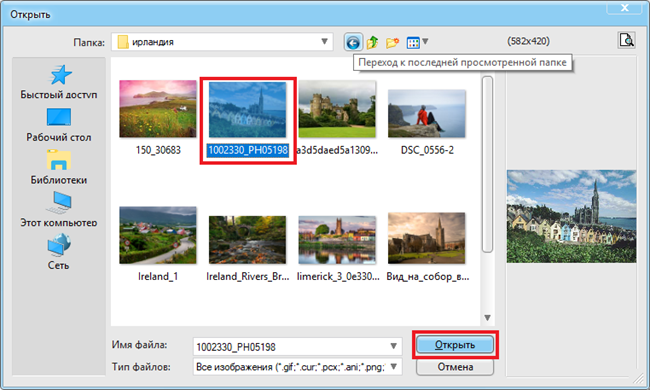
Снимок добавился в презентацию.
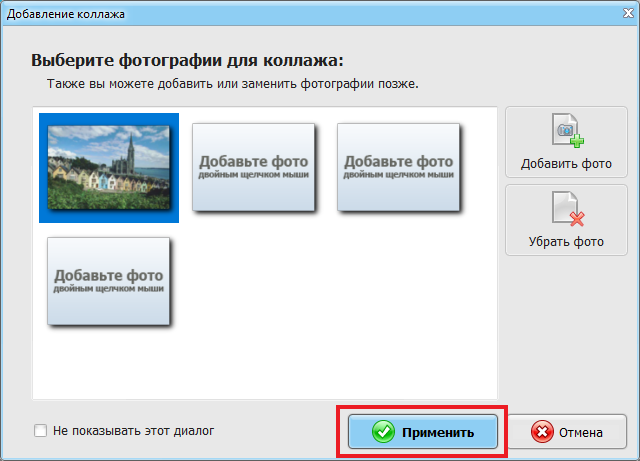
Аналогичным образом добавляем остальные снимки. Для просмотра результата воспользуемся лентой слайдов. Двойной клик на элементе откроет его в отдельной вкладке.
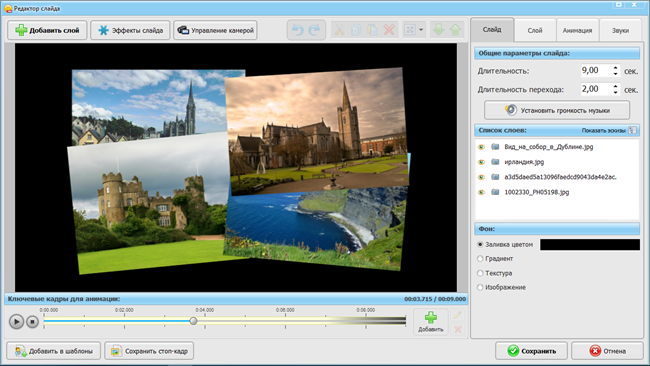
Наш первый фрагмент будущей киноленты из памятных моментов готов!
ШАГ №3. Корректируем слайды
Фрагменты мультимедийной презентации можно отредактировать. Воспользуемся кнопкой «Редактировать слайд» на экране предпросмотра. В новом окне автоматически откроется редактор. Остается перейти на вкладку «Слой» и выбрать необходимый снимок.
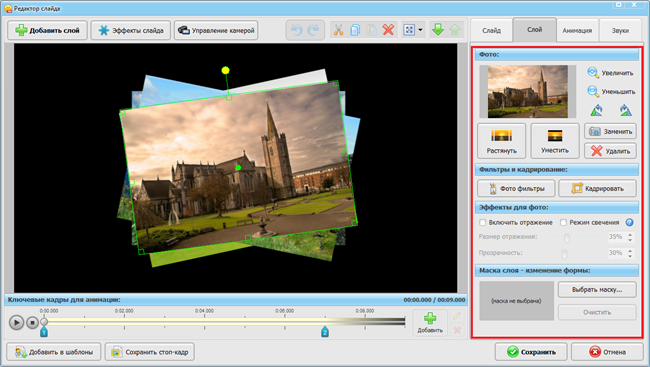
Редактируем параметры фото
Каждый отдельный снимок можно увеличить, уменьшить, растянуть, уместить, отразить, удалить. Для примера заменим одну из картинок:
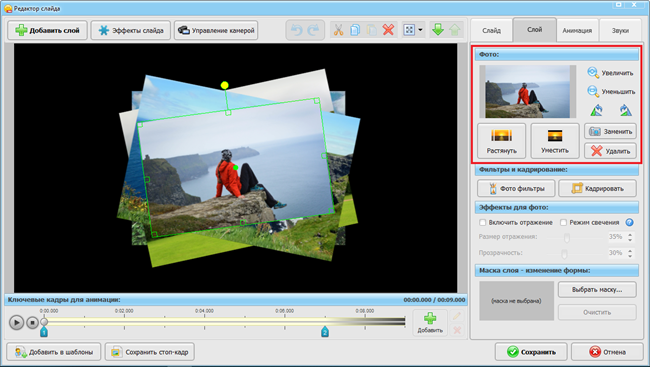
Добавляем фильтры
Панель «Фильтры и кадрирование» представлена двумя опциями:
- • Фотофильтрами;
- • Кадрированием.
Изменим параметры яркости, насыщенности, контраста и применим результаи. Для придания особого шарма снимку можно воспользоваться другими фильтрами.
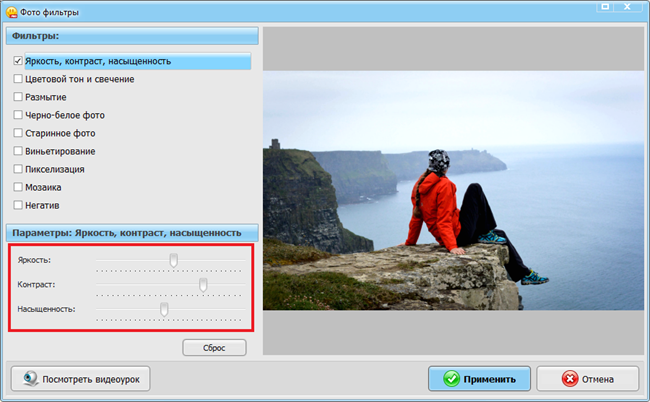
С помощью кадрирования обрежем все лишнее.

Накладываем маску
Выбираем пункт «Выбрать маску» на панели редактирования слоя. Определяемся с понравившимся шаблоном. Жмём «ОК».
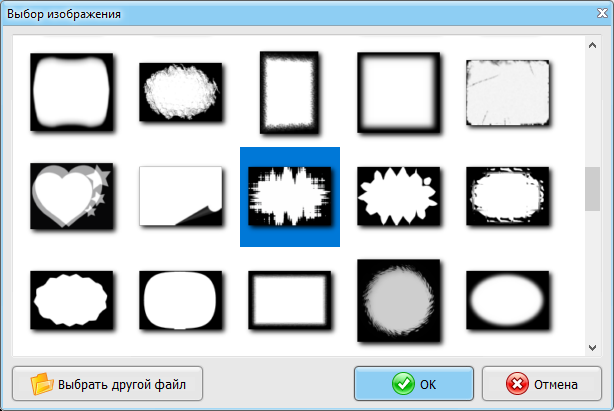
Маску можно поменять нажатием на кнопку «Заменить маску», но мы оставим ее прежней. Обязательно сохраняем прогресс создания слайд-шоу.
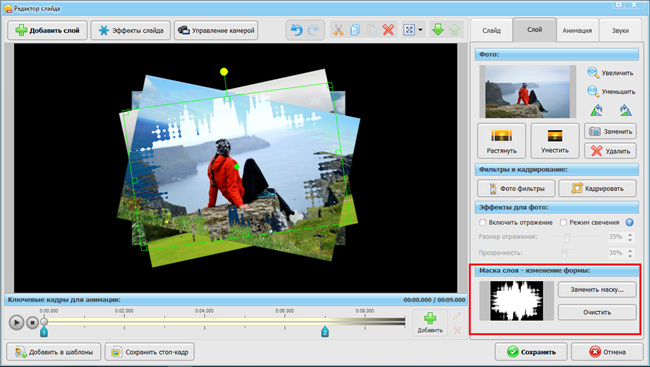
ШАГ №4. Добавляем эффекты
Добавление эффектов – отличный способ усовершенствовать видеозапись для домашней коллекции. Открываем редактор слайда и кликаем по пункту «Добавить слой». Раскрывается меню с перечнем доступных эффектов.
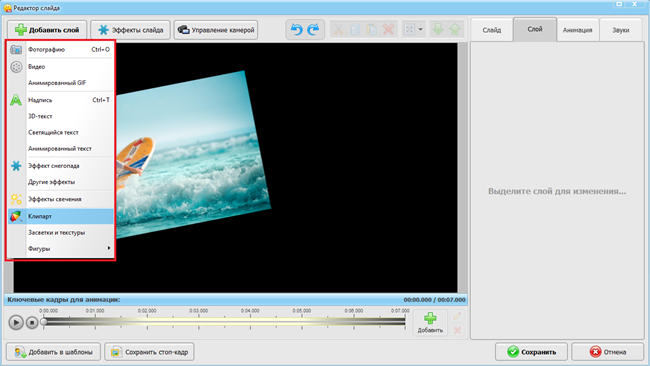
Снегопад больше всего подходит для зимних моментов, поэтому не будем использовать его для фотоснимка девушки с доской для серфинга. Клипарт немного не вписывается в концепцию презентации. Если желаете украсить свои снимки веселыми рисунками и цветами, переходите на вкладку «Другие» и выбирайте из множества вариантов.
Добавим к слайд-шоу эффекты свечения, выбрав одноименный пункт всплывающего меню. Остановимся на варианте «Горящая спираль» и добавим ее.
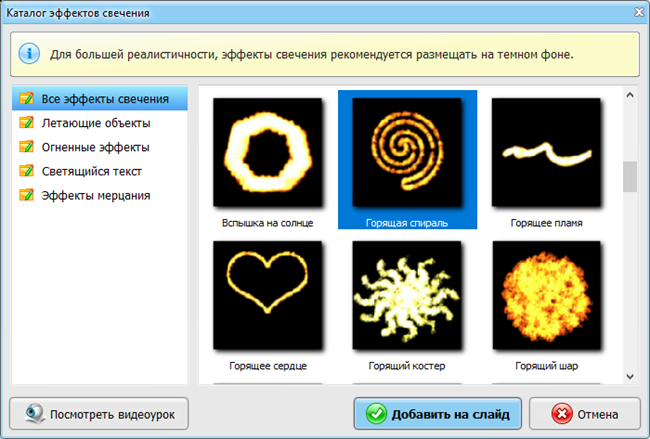
Откорректируем параметры эффекта:
- • Обтекание – внутрь фигуры;
- • Кол-во частиц – 70%;
- • Размер частиц – 35%;
- • Скорость – 68%.
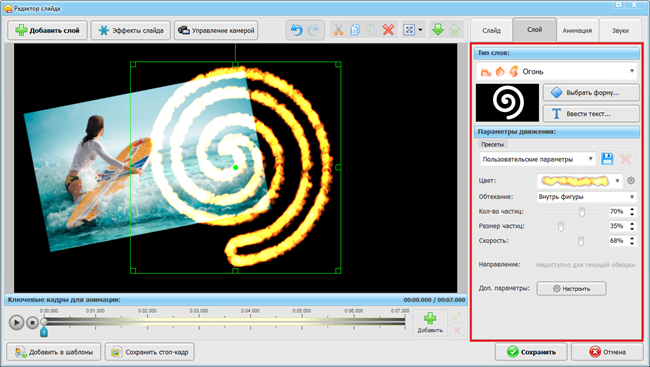
Проверим полученный результат и нажмем на кнопку «Сохранить» для выхода из редактора.
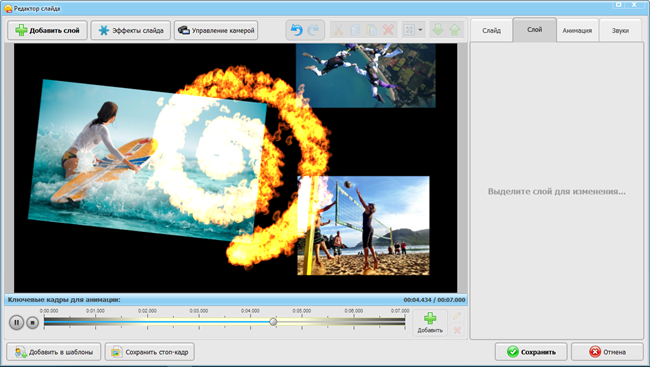
Для удаления любого слоя достаточно выделить его мышкой и нажать Del на клавиатуре. На экране появится всплывающее окно с предложением удалить текущий выделенный слой.
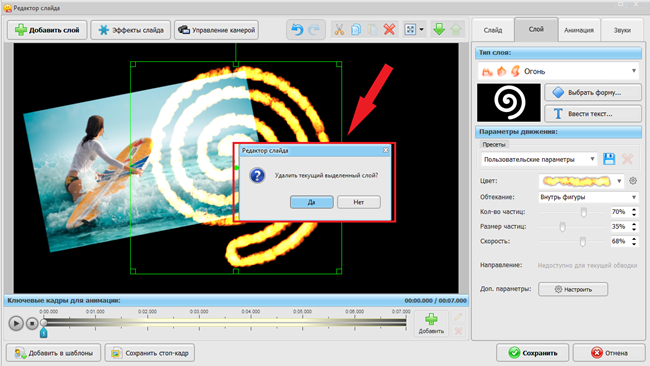
Нажимаем «Да» и осматриваем другие эффекты. Все они имеют собственное меню настройки параметров. Все показатели можно варьировать на свое усмотрение. Посмотрите, как выглядят эффекты из доступных категорий.
Другие эффекты
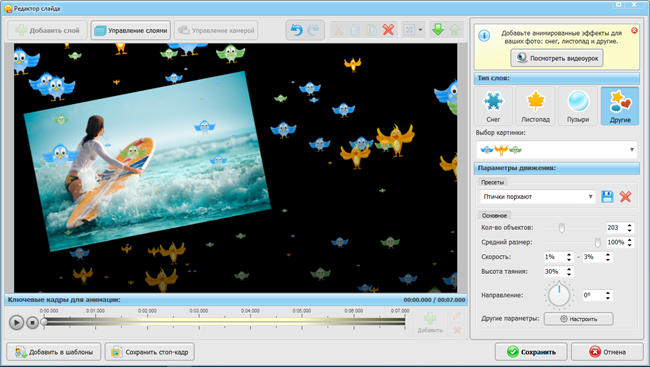
Клипарт
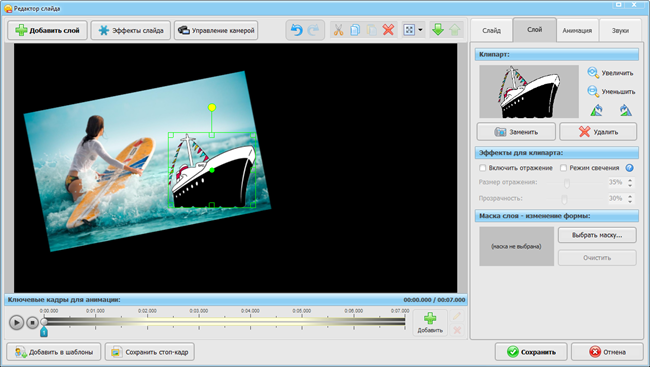
Фигуры
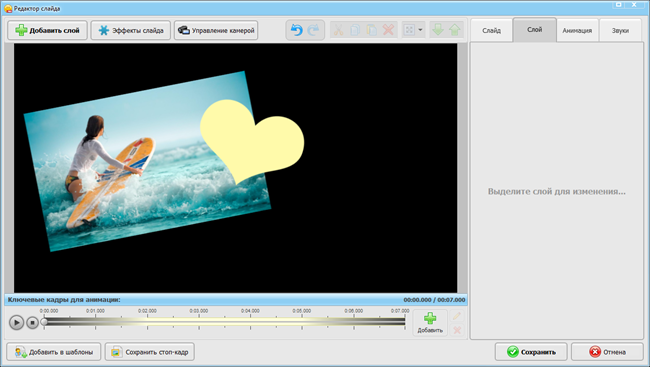
Засветки и текстуры
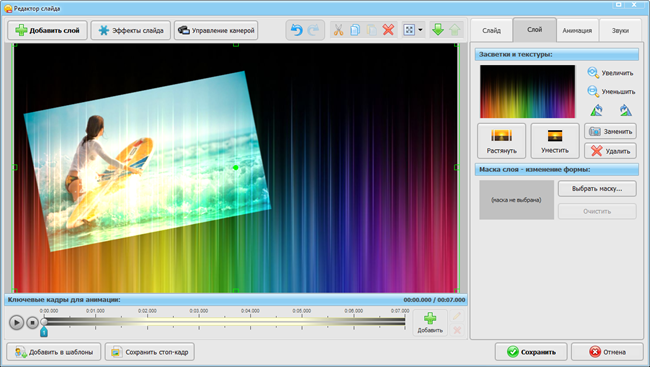
Когда выбор сделан, переходим к следующей части создания проекта.
ШАГ №5. Добавляем подписи
Выбираем необходимый слайд для редактирования через окно предпросмотра.
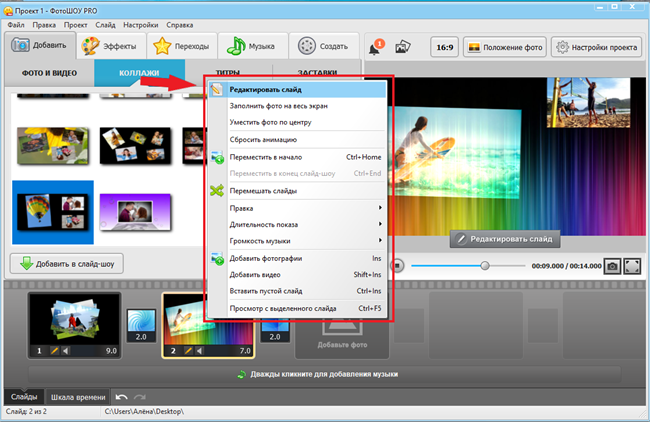
Подпись добавляется через вкладку «Добавить слой». Русской версией ProShow Producer предусмотрены следующие опции:
- • Надпись;
- • 3Д-текст;
- • Светящийся текст;
- • Анимированный текст.
При нажатии на любой тип подписи превью вариантов открывается в новом окне. В нем выбираем понравившийся стиль. Вводим необходимые строки, параллельно редактируя объем и заливку букв, а также добавляем на текст эффекты.
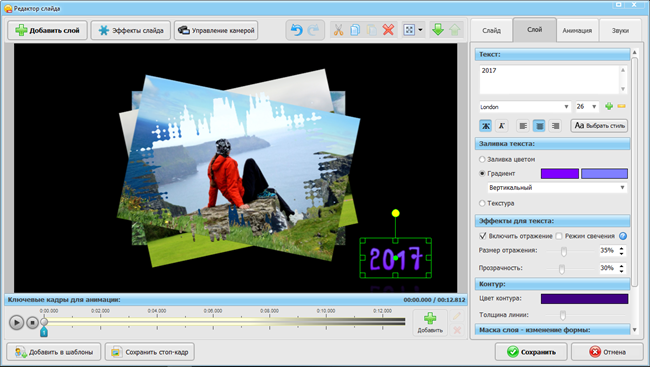
Светящийся текст лучше всего смотрится на темном фоне. Обязательно редактируйте цвета подписи, чтобы она гармонично вписывалась в оформление слайда. Не загромождайте пространство буквами. Надпись должна подчеркивать важность событий, а не закрывать все снимки.
Рассмотрим процесс добавления подписи на примере опции «Анимированный текст». Выбираем анимацию, подходящую к слайду.
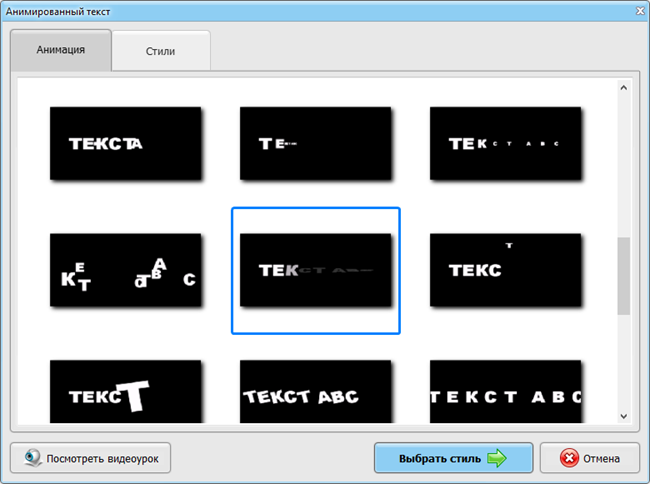
Выбираем стиль надписи и переносим текстовую вставку на слайд.
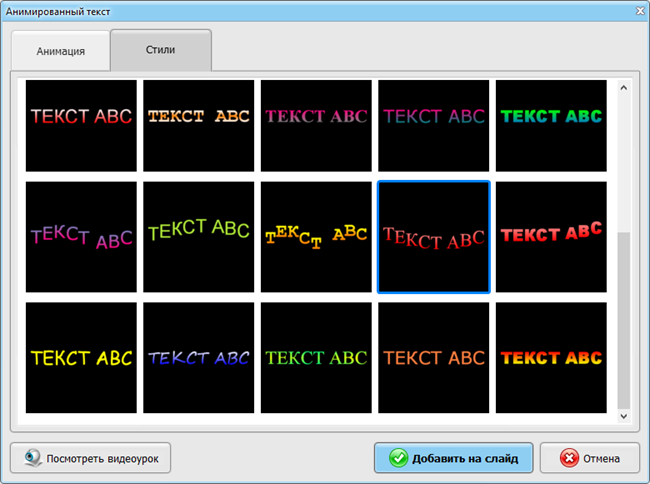
Увеличим размер надписи. Добавим диагональный отраженный градиент 2. Остановимся на шрифте Verdana размером 32. Параметры времени показа оставим стандартными. Заполним окошко «Текст» и сохраним результат.

Чтобы сделать слайд более разнообразным можно добавить собственный ключевой кадр. Для этого нужно сдвинуть ползунок шкалы времени на нужную позицию и кликнуть правой клавишей мыши на слайде. Во всплывшем окошке нажимаем «Да». На панели справа меняются скорость анимации, ее положение, масштаб и даже центр поворота.
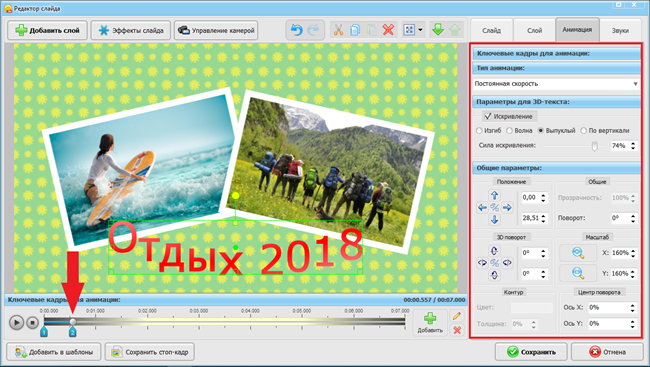
ШАГ №6. Подбираем переходы
Благодаря переходам фильм из фотографий плавно переключает внимание с одного на следующий блок снимков. Также переходы придают слайд-шоу зрелищность.
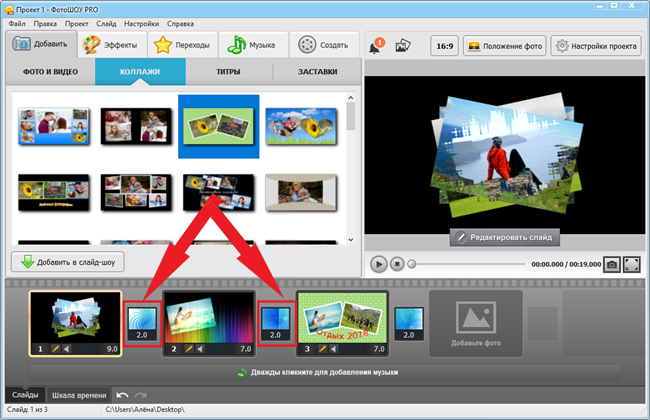
Нажатие правой клавиши мыши на переходе открывает меню опций для его корректировки. Эффект перехода можно удалить, изменить его длительность, поменять тип анимации. Двойной клик на переходе открывает вкладку со всеми типами вставок.
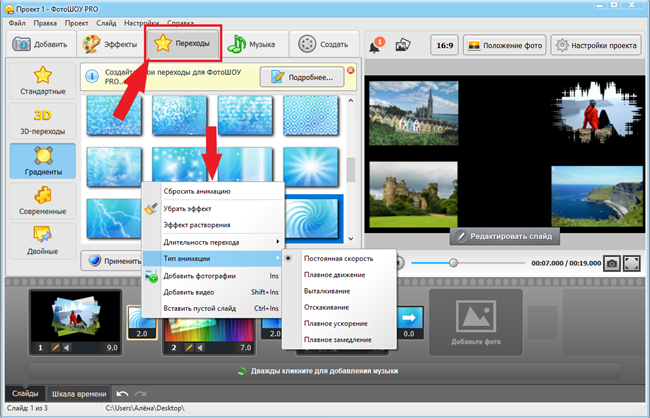
Стандартные переходы – это классика, знакомая всем пользователям офисных приложений. Самые интересные варианты находятся в разделе «Современные». Щелкаем два раза по анимации, чтобы увидеть ее в окне справа.

Для более продвинутых пользователей предусмотрено расширение «Конструктор переходов», но и без него слайд-фильмы из фотографий выглядят привлекательно.
ШАГ №7. Подбираем музыкальное сопровождение
Вдохновляющая песня – отличное дополнение к мини-фильму из фотографий. Выбираем вкладку «Музыка» в главном меню. Нажимаем на кнопку «Добавить музыкальный файл».
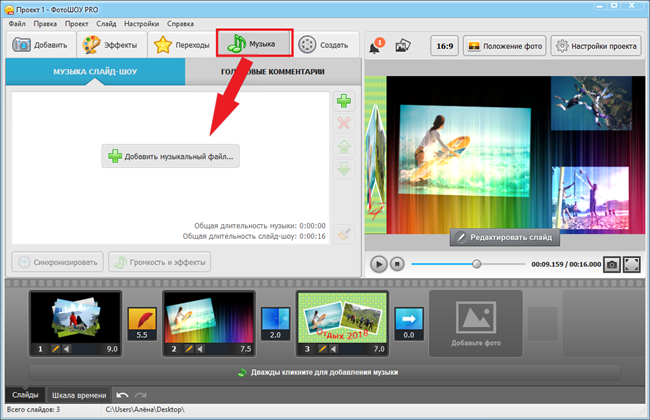
При выборе пункта «Коллекция музыки» на экране появляется окошко со списком встроенных мелодий. Нажатие на любую из строчек позволяет прослушать композицию.
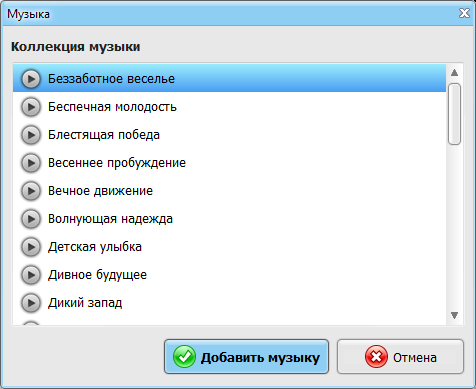
Для создания фильмов из фотографий можно добавить песни любимого исполнителя, сохраённые на компьютере. Нажимаем на пункт меню «Выбрать файл». Находим мелодию в окне проводника. Нажимаем на кнопку «Открыть».
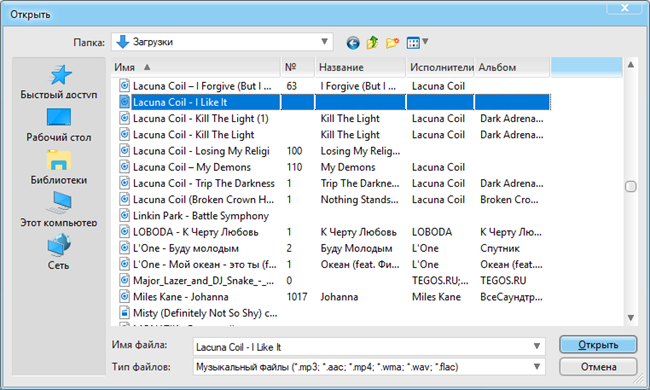
Песня автоматически добавляется, а программа предлагает воспользоваться обрезкой.
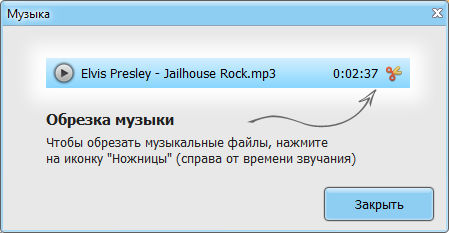
В выбранной песне оказалось очень тихое вступление, поэтому обрежем ее вначале на 10 секунд. Вы можете редактировать музыкальные композиции на свое усмотрение.
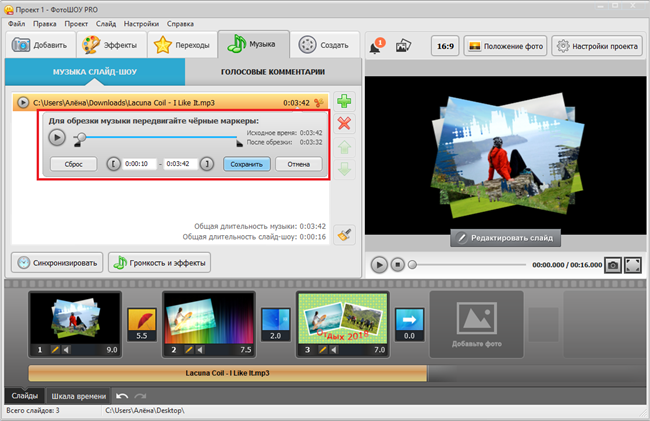
Опция «Синхронизировать» позволяет выставить продолжительность отображения коллажа в соответствии с добавленными в проект песнями. Кнопка «Громкость и эффекты» вызывает всплывающее окно общих настроек музыкальной части проекта.
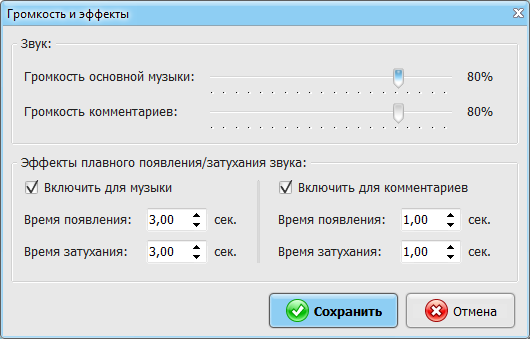
Всего пару кликов сделают вашу презентацию музыкальной и динамичной.
ШАГ №8. Делаем голосовые комментарии
Голосовые комментарии делают видео-фильмы из фотографий с музыкой более живыми. Они добавляются через вкладку «Музыка». Нажимаем на кнопку «Записать с микрофона» и переходим в окошко записи.
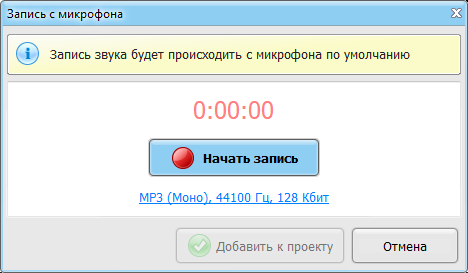
Нажимаем на «Начать запись» для выбора папки хранения файла.
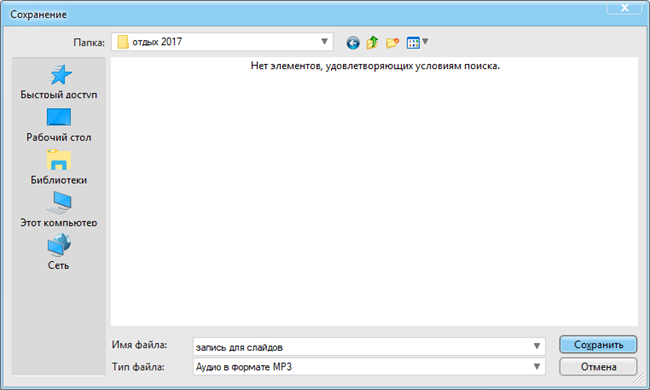
Запись с микрофона можно поставить на паузу и остановить. Если голосовой комментарий нравится, добавляем его к существующему проекту.
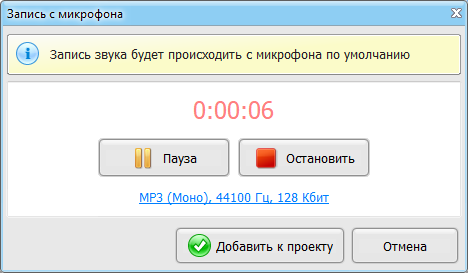
В одном фотоколлаже можно сочетать музыкальные композиции и голосовые комментарии. Их громкость легко настраивается через окно редактора на вкладке «Звуки».
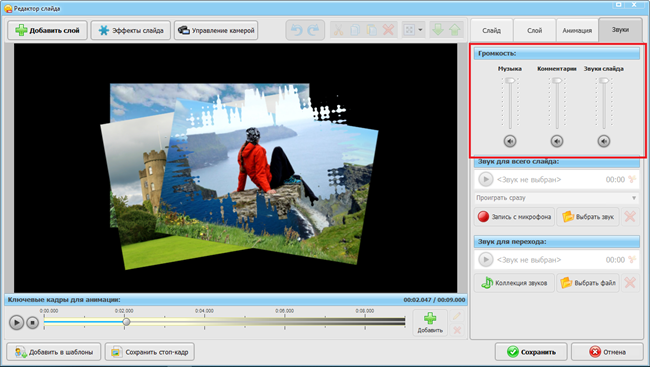
ШАГ №9. Производим финальные настройки
Многие начинающие пользователи делают ошибку и сразу же сохраняют проект. Не нужно спешить, обязательно воспользуйтесь функцией предварительно просмотра.
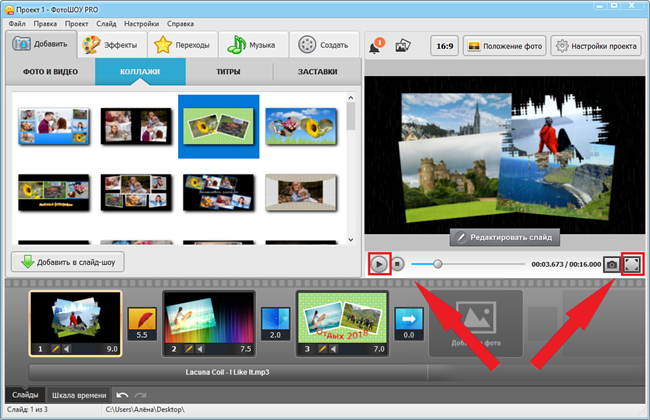
Не забываем развернуть видеоролик из фото на весь экран.
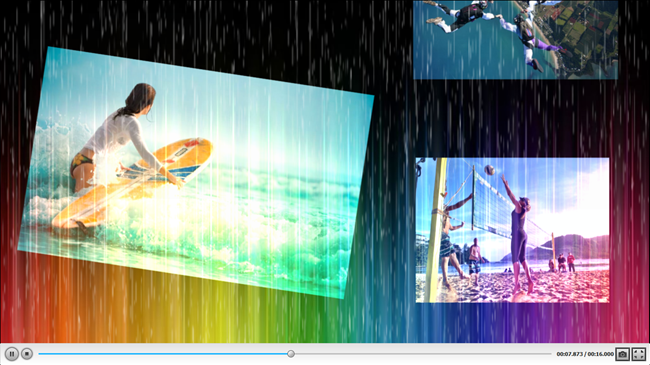
Если во время просмотра находятся переходы, изображения, анимация, которые не нравятся, их стоит изменить. Возвращаемся в окно редактора. Затем удаляем непонравившиеся элементы и корректируем переходы. Не забываем повторно пересмотреть анимационное шоу.
Мы уже умеем делать фильм из фотографий на компьютере. Осталось научиться увеличивать/уменьшать продолжительность слайдов и перемещать музыкальные фрагменты.
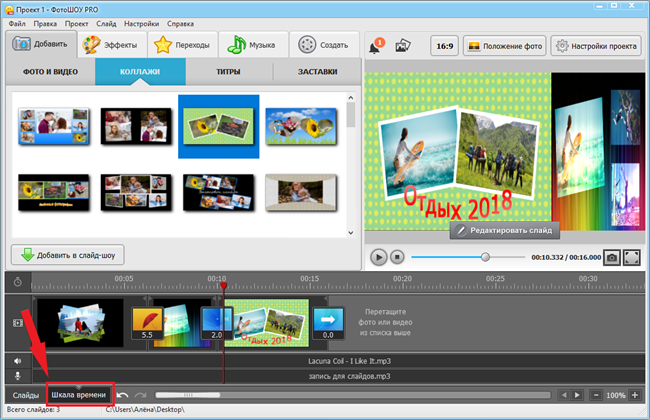
Подогнать презентацию под нужные параметры можно через шкалу времени с помощью интуитивного перемещения ползунков.
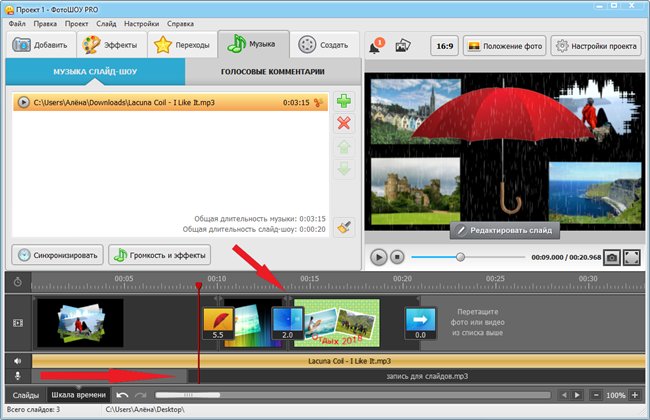
ШАГ №10. Сохраняем слайд-шоу
Подробная инструкция рассказала, как создавать клип из фотографий. Изучим способы сохранения мультимедийного проекта. Переходим во вкладку «Создать».
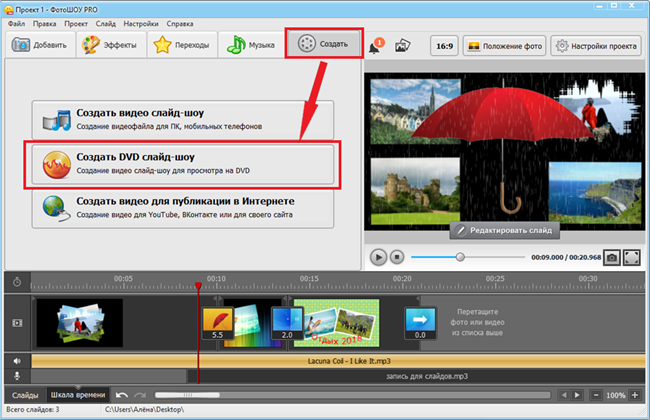
Преимущества каждого формата сохранения описаны прямиком на экране. Выбираем кнопку «Создать DVD слайд-шоу», чтобы записать мультимедийную презентацию на диск. Программа попросит сохранить все внесенные изменения.

Выбираем папку для сохранения слайд-шоу.
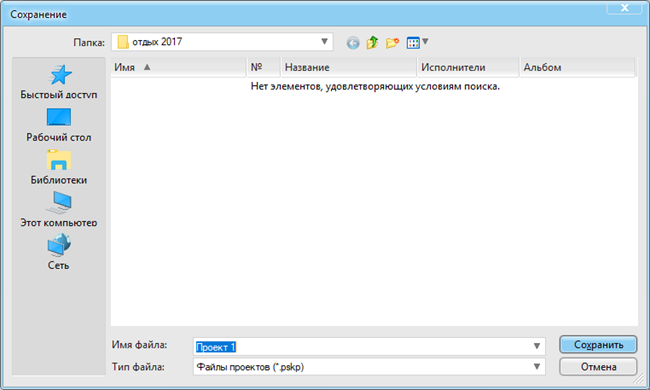
Определяемся с вариантом меню для диска и нажимаем «Далее».
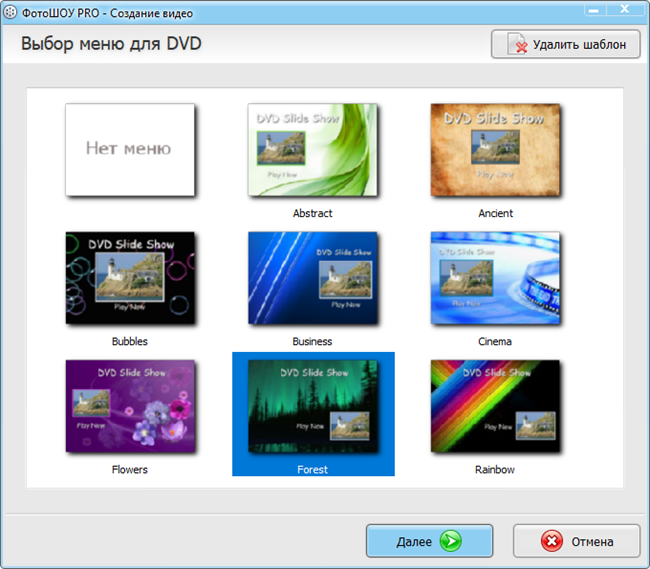
Подписываем обложку диска.

Выбираем настройки меню DVD-видео, нажимаем «ОК» и «Далее».
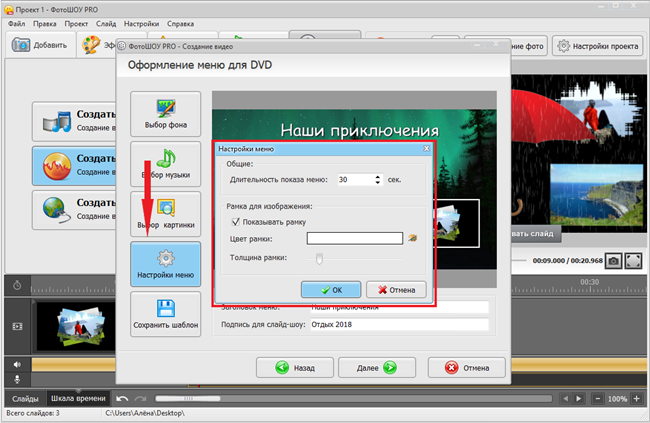
Из появившегося меню выбираем «Создание ISO образа». Это самая удобная форма записи файлов. Позже ISO-образ можно будет использовать для заполнения любого чистого диска или просмотра слайд-шоу через компьютер.
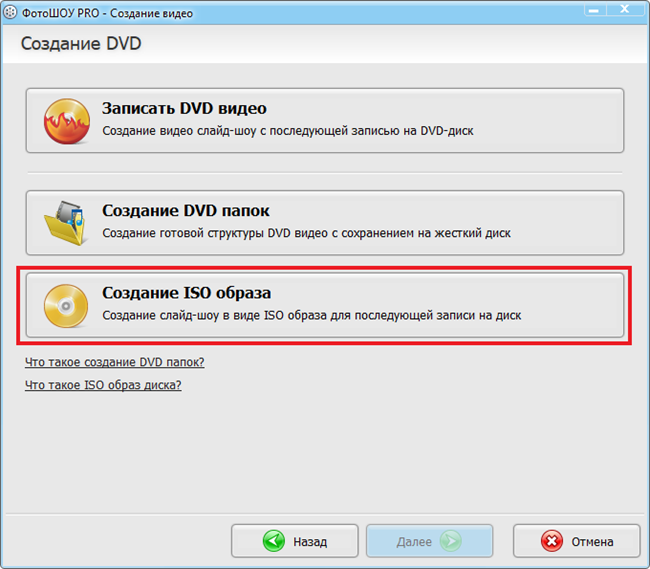
Настройки создания DVD оставляем по умолчанию и начинаем запись интерактивного шоу.
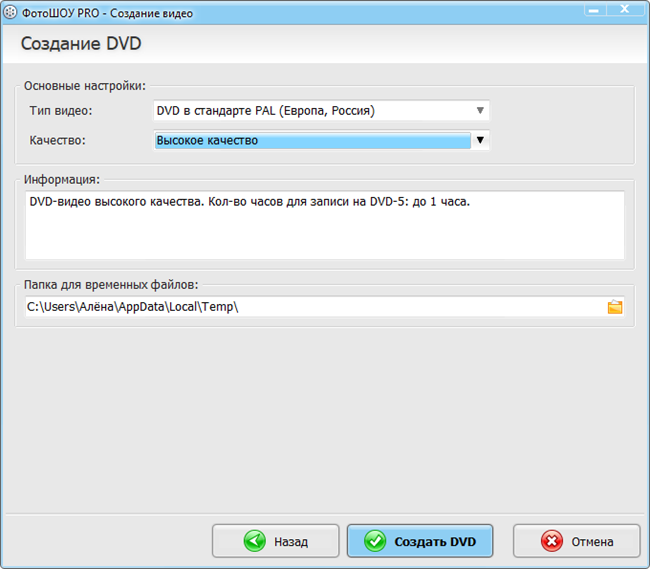
Сначала файлы проходят конвертацию в удобный формат.
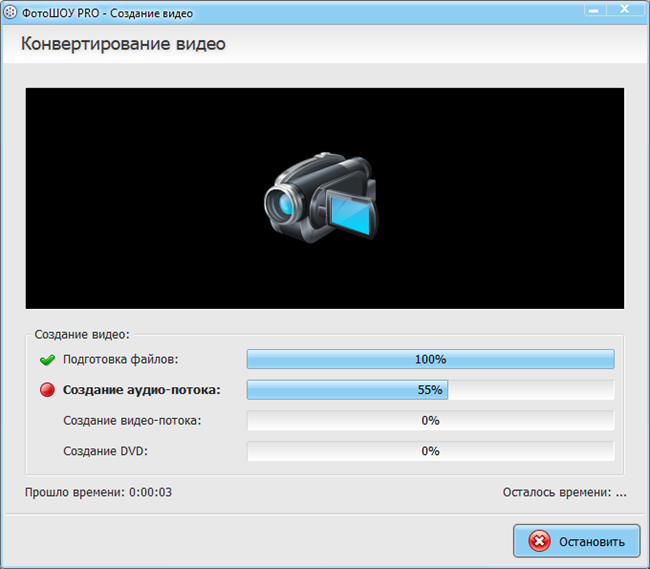
По завершению конвертации появляется соответствующее окошко.
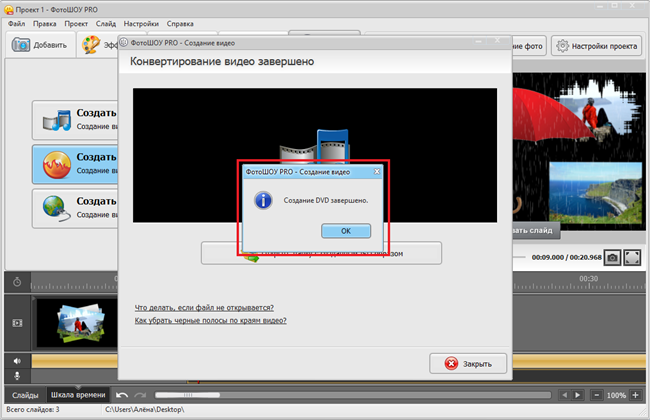
Теперь вы знаете, все правила создания презентации и её сохранения в отличном качестве. Аналог ProShow Producer – идеальный вариант для создания мультимедийных проектов, просмотр которых будет навевать приятные воспоминания. Статья доступно рассказала, как сделать фильм из фотографий и видео. Скачайте специализированную программу прямо сейчас, чтобы создать свое первое слайд-шоу с потрясающими эффектами.





