Как сделать презентацию на компьютере без Powerpoint: пошаговая инструкция
Презентация – это универсальный способ продемонстрировать свой проект на публике. При этом, тематика может абсолютно любой, от научной работы до подборки фотографий с отпуска. Но как сделать презентацию на компьютере без Powerpoint? К счастью, ответ на этот вопрос весьма прост. Существуют и другие программы для презентации, среди которых одной из лучших является русский ProShow Producer.
Посмотрите видео, как сделать презентацию на компьютере:
Хорошее визуальное оформление вкупе с приятной музыкой позволяют сделать просмотр более интересным, а также поможет зрителям усвоить больше информации. Сделать презентацию в ProShow Producer вам поможет эта инструкция.
Шаг 1. Установка
Если на вашем компьютере еще не установлен русский Proshow Producer, нужно немедленно это исправить. Для начала необходимо скачать программу, перейдя по ссылке на официальный сайт, а затем запустить полученный файл двойным кликом. При установке можно выбрать диск, на который будут записано программное обеспечение – это может быть как системный раздел, так и любой другой.
Шаг 2. Создание проекта
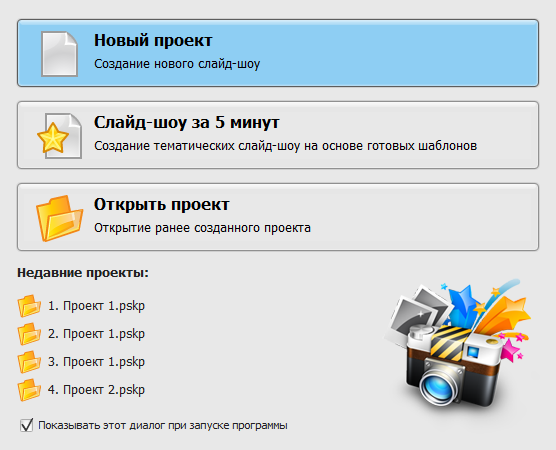
Как только установка закончится, запустите ProShow Producer на русском двойным кликом по иконке на рабочем столе. Затем выберите в стартовом окне опцию «Новый проект», чтобы начать работу над презентацией.
Шаг 3. Добавление и редактирование слайдов
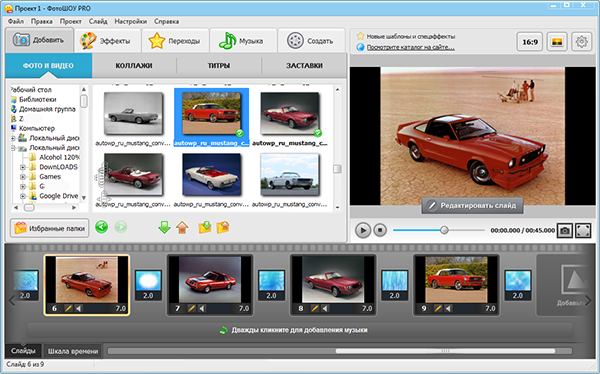
С этого момента пошаговая инструкция «Как сделать презентацию на компьютере» переходит к основной части. Русская версия ProShow Producer позволяет использовать в качестве слайдов для презентации не только изображения, но и видеоролики. Для добавления нужного файла найдите его через встроенный файловый менеджер и перетащите на нижнюю панель при помощи мышки. Расставить слайды в нужном порядке также можно перетаскиванием.
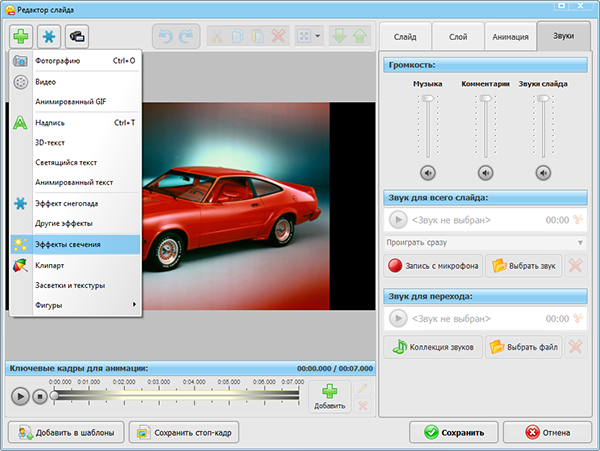
Чтобы отредактировать слайд, нажмите на иконку карандаша под его миниатюрой. В открывшемся окне можно добавить надписи, анимацию и различные эффекты, а также настроить длительность слайда и перехода, громкость музыки.
Шаг 4. Создание коллажей
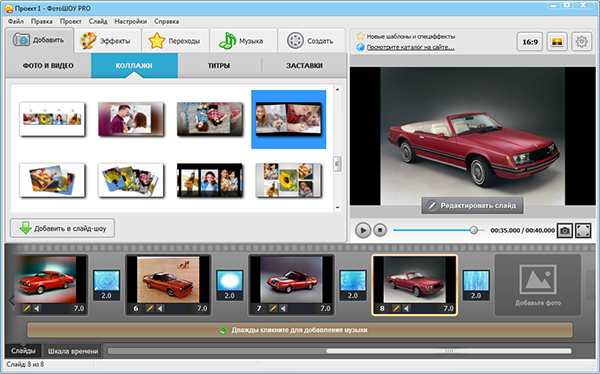
Если вы хотите сделать более интересный слайд, перейдите на вкладку «Коллажи». Здесь можно создать динамичные кадры, состоящие из нескольких отдельных изображений. Выберите понравившийся шаблон коллажа и дважды кликните по нему.
В открывшемся окне нужно добавить фотографии в коллаж и нажать кнопку «Применить». После этого он отобразится на нижней панели, где его можно перетащить в любое место презентации.
Шаг 5. Добавление титров и заставок
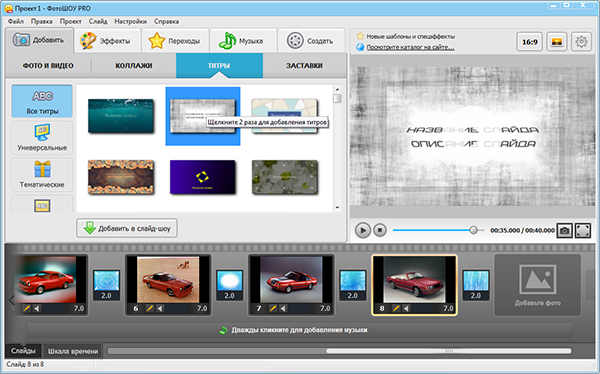
Следующее, что стоит добавить в презентацию – это титры и заставки. В ProShow Producer имеется богатая коллекция готовых шаблонов, которые можно отредактировать под нужды конкретного проекта. Для этого перетащите заинтересовавшую вас заготовку на нижнюю панель, а затем перейдите к редактированию слайда.
Шаг 6. Наложение эффектов
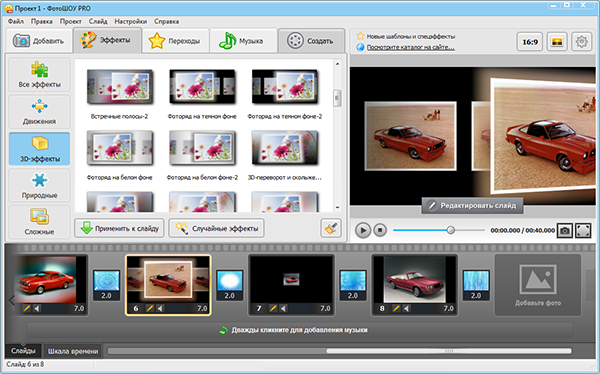
Вкладка «Эффекты» позволяет разнообразить слайды при помощи необычных и красивых трансформаций. В русском ProShow Producer можно заставить изображения перемещаться, разворачиваться или менять цвет. Кроме того, программа позволяет добавить эффекты свечения, листопада, снегопада, тумана или огня, а также множество других динамичных декораций.
Для применения эффекта к слайду достаточно перетащить его на мышкой в нужную позицию. На встроенном плеере справа можно просмотреть, что получилось. А если результат не понравился, нужно нажать на значок кисти под панелью эффектов, и он удалится.
Шаг 7. Изменение переходов
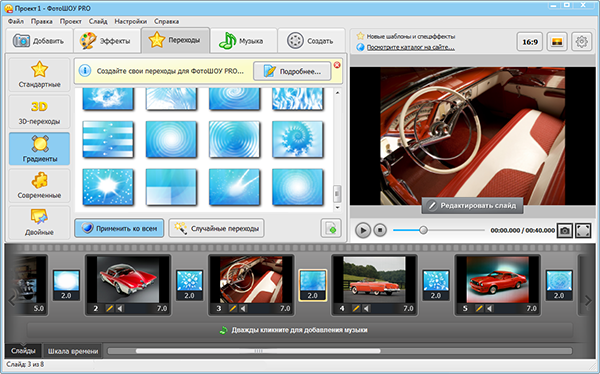
Переход – это эффект, с которым кадры сменяют друг друга. В ProShow Producer на русском вы можете не только выбирать готовые варианты таких эффектов, но и создавать свои собственные. Весь функционал доступен на вкладке «Переходы».
Работа с переходами осуществляется так же, как и с обычными эффектами – для применения к слайду нужно перетащить выбранный вариант мышкой.
Шаг 8. Добавление музыки
Хотите добавить звук в свою презентацию? Вкладка «Музыка» поможет в этом. Здесь вы можете настроить озвучку, загрузив в программу готовый музыкальный файл или записав голосовые комментарии через микрофон.
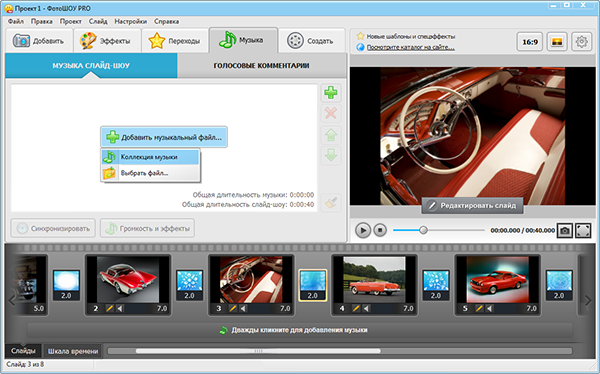
Готовую музыку можно добавить не только с компьютера, но и выбрать один из треков, которые есть в коллекции самой программы. В этом вопросе вам поможет статья «какую выбрать музыку для презентаций».
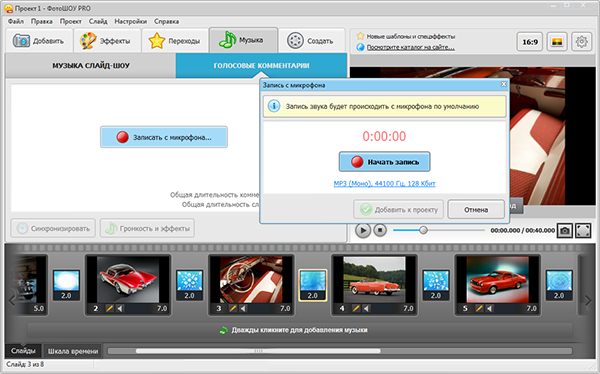
Для записи необходимо перейти на вкладку «Голосовые комментарии» и нажать кнопку «Записать с микрофона». После этого трек можно прослушать и добавить к презентации (или удалить и перезаписать).
Шаг 9. Сохранение
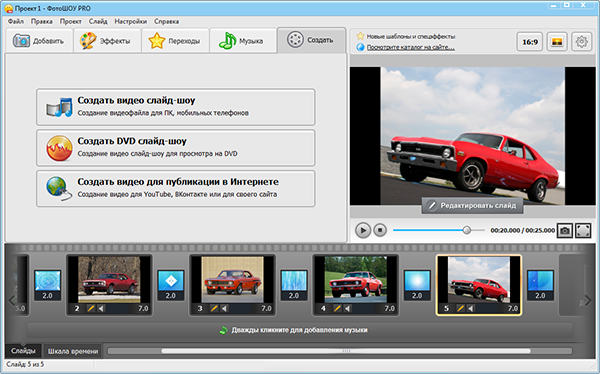
Заключительный шаг инструкции – сохранение презентации. Перейдите на вкладку «Создать» и выберите один из представленных вариантов.В ProShow Producer на русском можно создать файл с оптимизацией для загрузки в Интернете, записать DVD или создать обычный файл для просмотра на компьютере.





