Как сделать слайды для презентации за 5 минут
Создание красочных и ярких слайд-шоу и презентаций не составит труда с аналогом ProShow Producer. За несколько минут вы создадите потрясающий проект, который удивит коллег, близких и знакомых, а также продемонстрирует ваш творческий подход. О том, как сделать слайды для презентации с аналогом ProShow Producer вы узнаете, прочитав эту инструкцию.
Шаг №1. Устанавливаем программу
Скачать программу для создания слайд-шоу возможно для ПК с оболочкой Windows XP, Vista, или же 7, 8 и 10 версии. На нашем сайте вы найдете специальное поле для ввода email адреса. Укажите действующий адрес электронной почты и нажмите кнопку «Скачать сейчас». Появится ссылка для скачивания программы, нажмите на нее для запуска загрузки дистрибутива.
После скачивания программы достаточно дважды кликнуть по ярлыку установочного пакета, чтобы начать процесс инсталляции. Откроется окно с правилами пользовательского соглашения. Прочитав их, нужно указать, что вы принимаете условия и нажать кнопку «Далее». Выберите место на жестком диске для хранения данных, а также укажите необходимость создания для утилиты ярлыка на вашем рабочем столе, чтобы после установки программу было просто найти.
После завершения установки в соответствующем окне появится сообщение о том, что операция выполнена успешно и вы можете запустить программу.
Шаг №2. Заполняем шаблон фотографиями
Перед тем, как сделать презентацию в слайдах, рекомендуем ознакомиться с правилами создания слайд-шоу, которые помогут подготовить качественные и красивые материалы, а также расположить их в правильном порядке для лучшей подачи информации.
При открытии русскоязычного аналога ProShow Producer перед вами появится диалоговое окно, со следующими вариантами дальнейших действий:
- - Создать новый проект;
- - Продолжить работу с существующим;
- - Сделать слайд-шоу на основе готовых шаблонов.
Если вы желаете сэкономить свое время и создать слайды презентации за 5 минут, то выберете вариант использования шаблона.
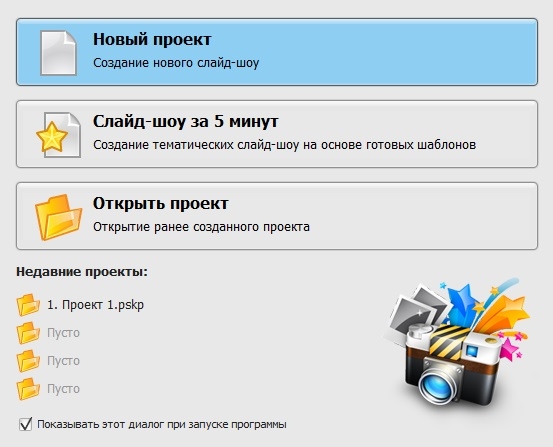
В левой части открывшейся коллекции шаблонов представлен список тем для быстрого поиска нужного. В основной части экрана вы увидите превью всех возможных вариантов. Можно посмотреть видеообзор некоторых из них. Для этого достаточно выделить интересующий шаблон щелчком мыши и нажать на ссылку «Посмотреть видео».
Кроме того, вы всегда можете загрузить новые шаблоны для презентаций с официального сайта.
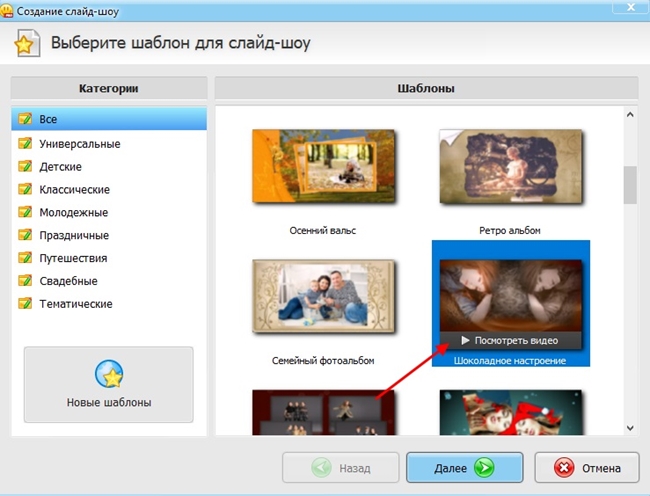
Когда подходящий шаблон определен, нажмите кнопку с зеленой стрелкой «Далее», чтобы перейти к добавлению фото на слайды.
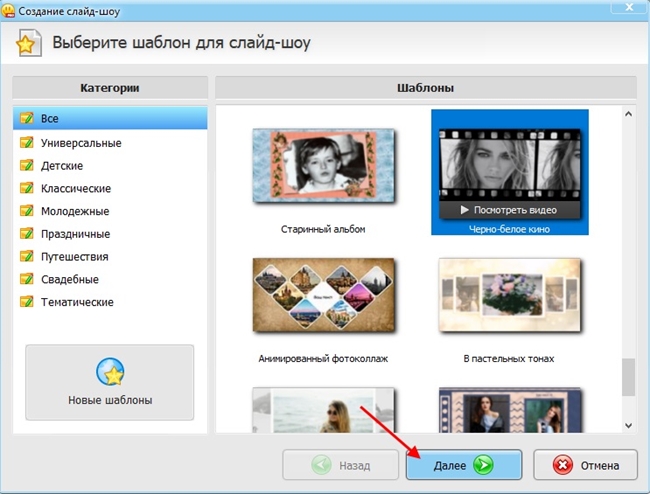
Выберите нужные для презентации фотографии. Загрузить их можно по отдельности или сразу все - выбрав нужную папку.
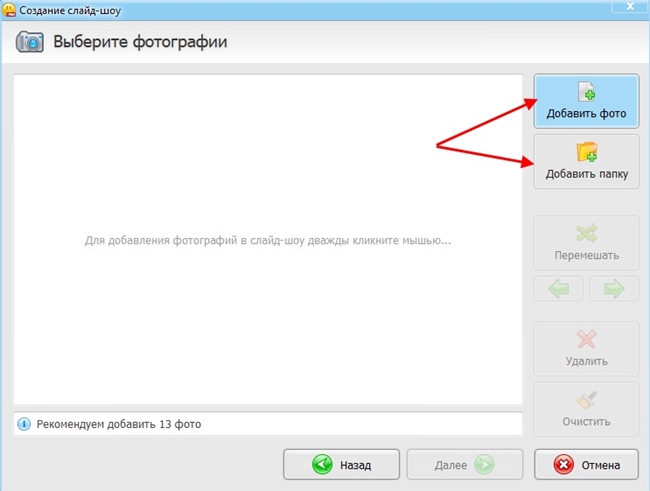
Укажите место расположения нужных изображений и нажмите кнопку «Открыть» - внизу экрана.
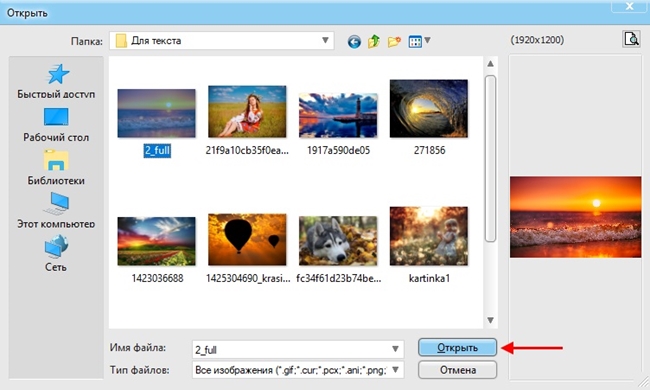
Перед окончательной загрузкой фото в проект вы можете отредактировать их, обрезав или повернув. Для этого выделите интересующий файл щелчком мыши, выберите нужное действие.
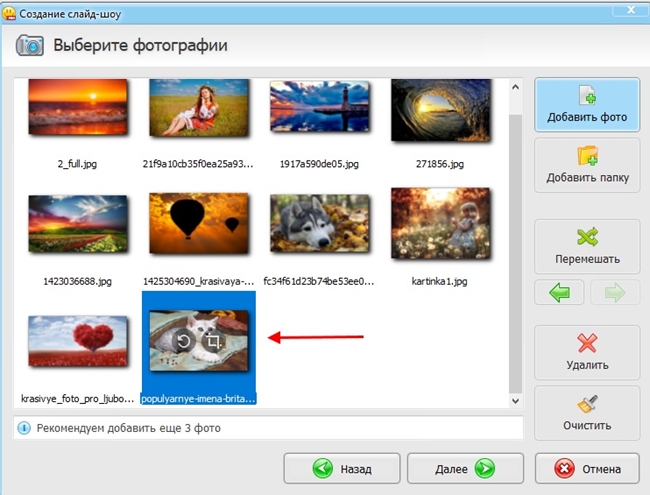
Когда все выбранные файлы приведены в нужный вид, нажмите кнопку «Далее».
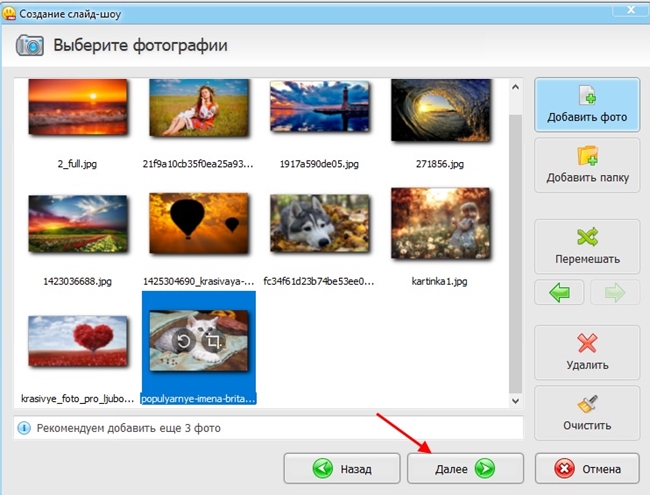
Если вы думаете, как сделать слайд-презентацию с музыкой, то русскоязычный аналог ProShow Producer поможет вам в решении и этой задачи. После того как выбраны фото, программа предложит добавить к ним звуковую дорожку. Выбрать ее вы можете из существующих коллекций или из файлов своего компьютера.
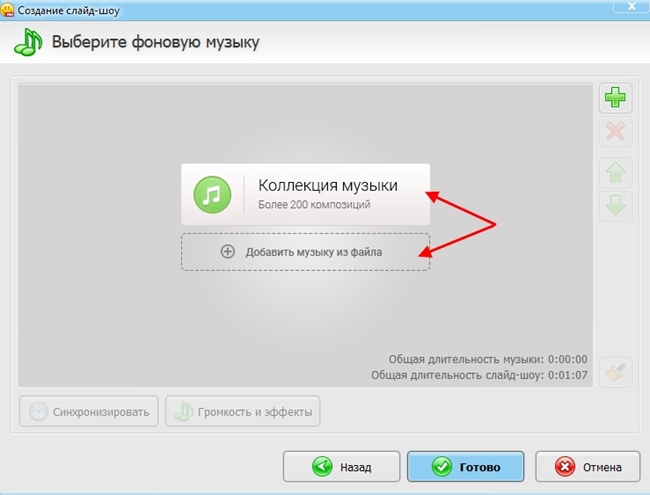
Нажав на вариант «Коллекция музыки», вы перейдете в отдельное меню, где можно выбрать подходящую дорожку. Предварительно каждый трек можно прослушать, выделив интересующий щелчком мыши и нажав на значок Play.
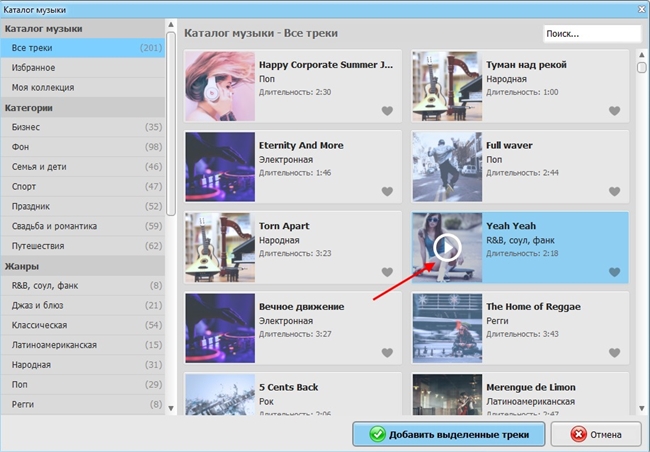
Нажмите кнопку с зеленой галочкой «Добавить выделенные треки». Если у вас слайд-шоу предполагается длительным, то под него вы можете выбрать несколько звуковых файлов.
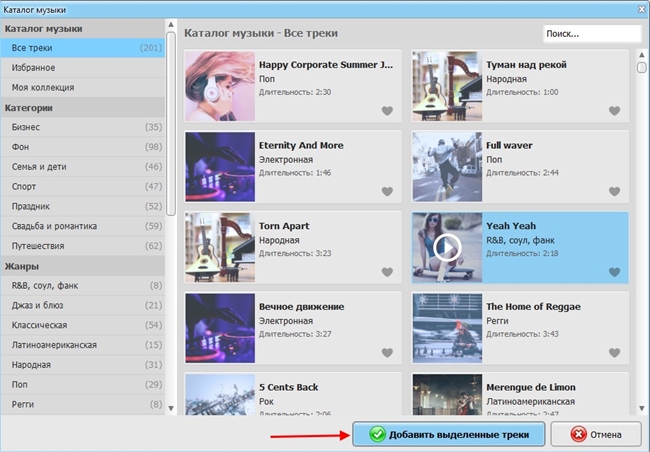
В окне выбора музыки вы сразу можете увидеть продолжительность слайд-шоу и длительность звуковой дорожки. Чтобы показ всей презентации совпадал с выбранной музыкой, нажмите кнопку «Синхронизировать».
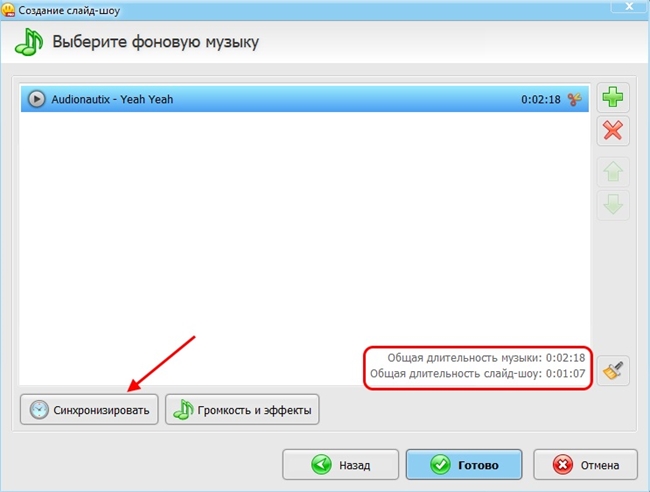
Программа автоматически подберет оптимальную продолжительность каждого слайда. Жмем кнопку «Готово».
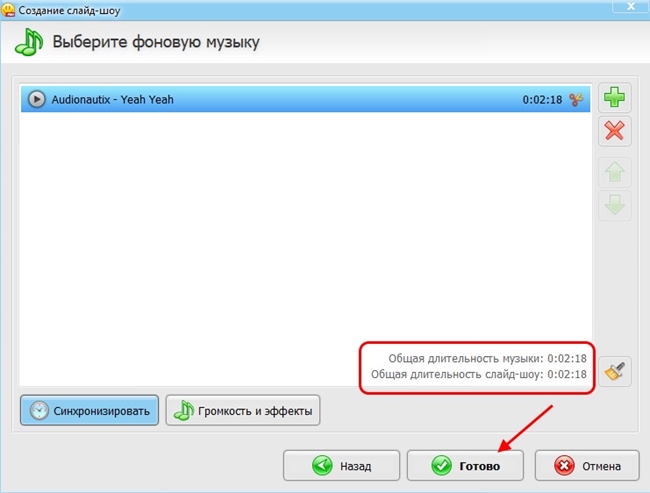
В появившейся рабочей области вы можете непосредственно редактировать порядок показа слайдов, а также применяемые к ним эффекты и переходы.
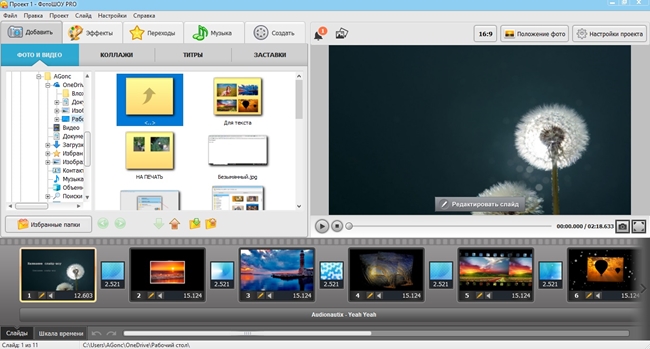
Уже сейчас вы можете сохранить готовый проект, если время поджимает. У вас будет готовое слайд-шоу с выбранным вами звуковым сопровождением. Для более же качественного результата рекомендуем уделить внимание тщательной проработке презентации.
Шаг №3. Добавляем подписи
Для добавления текста к фото выделите интересующее фото на общей дорожке внизу экрана и нажмите кнопку со значком карандаша «Редактировать слайд» на экране предпросмотра.
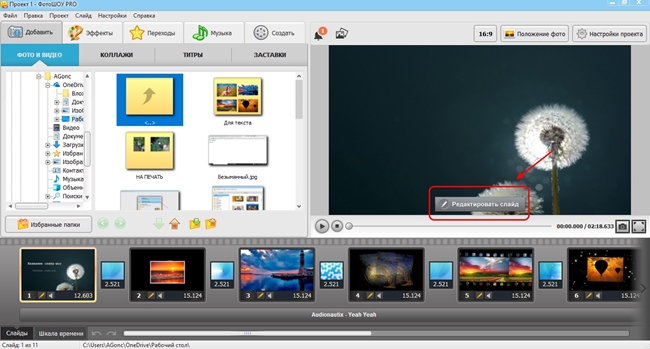
В окне редактора для создания надписи нужно выбрать соответствующую опцию из меню «Добавить слой».
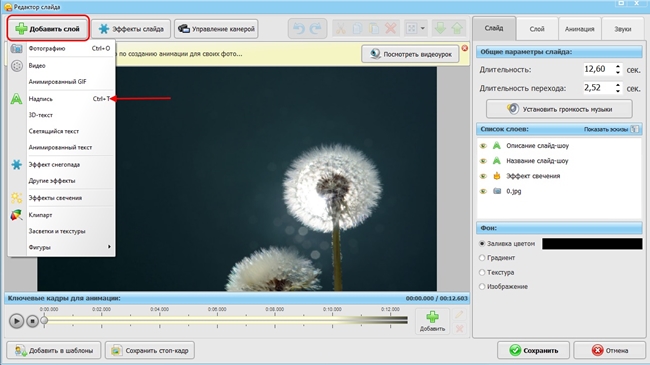
В появившемся диалоговом окне вы сможете подобрать подходящий стиль для будущего текста. Все варианты отличаются по шрифту и цвету. Выбирайте нужный стиль исходя из особенностей фонового изображения и характера самой презентации. Например, для темных фото лучше использовать светлый текст. Для официальных презентаций стоит отказаться от курсива и отдать предпочтение стандартным вариантам шрифтов.
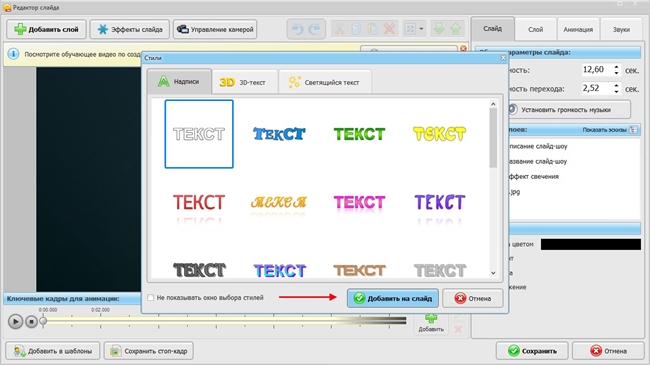
Для придания большей креативности слайду и подписи к нему вы можете выбрать стили трехмерного или светящегося текста. Для этого перейдите в соответствующую вкладку диалогового окна.
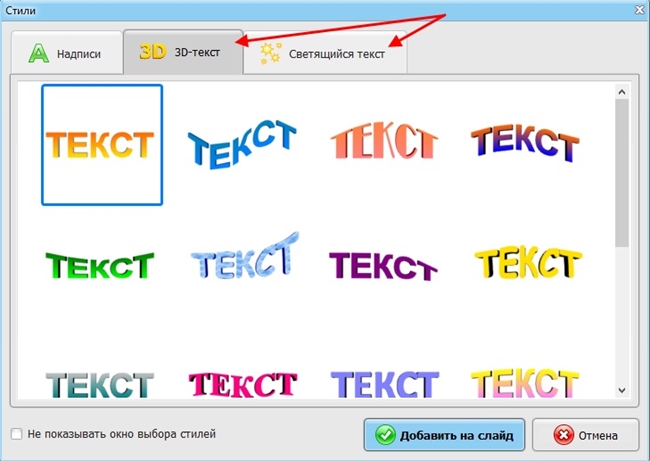
Нажмите кнопку «Добавить на слайд». В окне редактора вы увидите, что появилось поле для ввода подписи и меню настроек отображения.
Положение текста можно изменить, нажав на текст левой кнопкой мыши. Доступно и изменение размера, угла отображения с помощью специальных передвижных маркеров. Чтобы работать с ними подведите курсор мыши к введенному тексту на слайде и, зажав левой кнопкой, передвигайте квадратные отметки. Для поворота и задания угла расположения букв нужно зажать мышью ярко-желтый маркер и двигать курсор в нужном направлении.
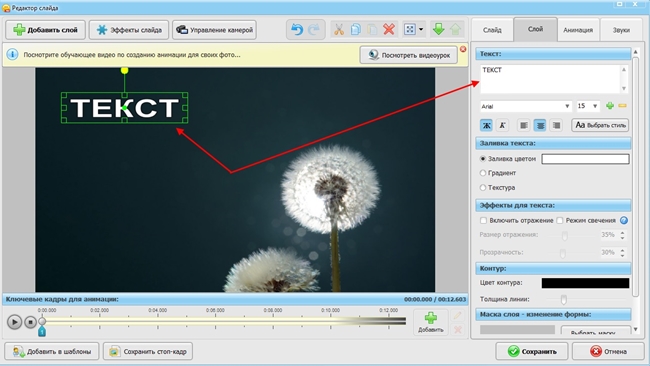
В этом же меню редактора, вы можете установить желаемые настройки для отображения текста:
- - Шрифт;
- - Стиль;
- - Кегль;
- - Оттенок заливки и контуров;
- - И многое другое.
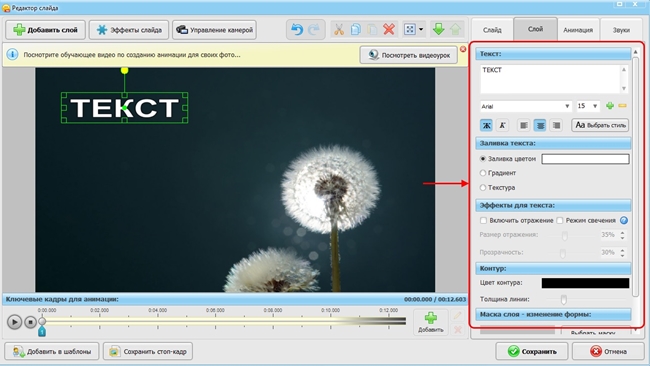
Нажмите кнопку «Сохранить» для отображения подписи на самом слайде.
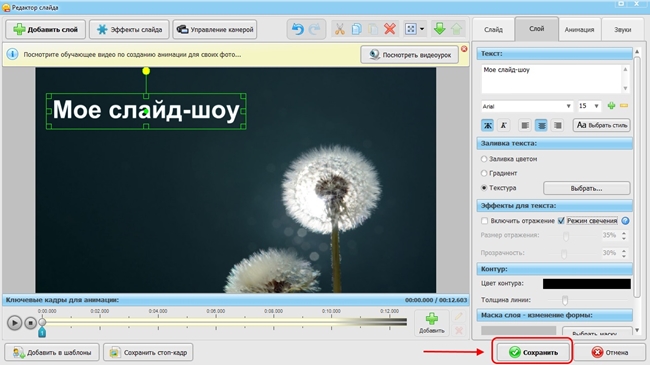
Если вы желаете добавить объемный текст с тенями на свой слайд, также откройте окно редактора и в меню «Добавить слой» выберите режим 3d-подписи.
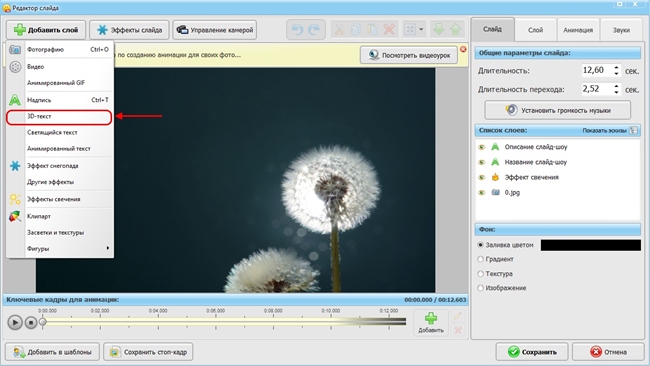
Работа с этим видом текста не отличается от той, что возможна при использовании статичных вариантов из раздела «Надпись». Вы также можете менять положение, внешний вид и содержание надписи с помощью встроенных опций, доступных на вкладке «Слой».
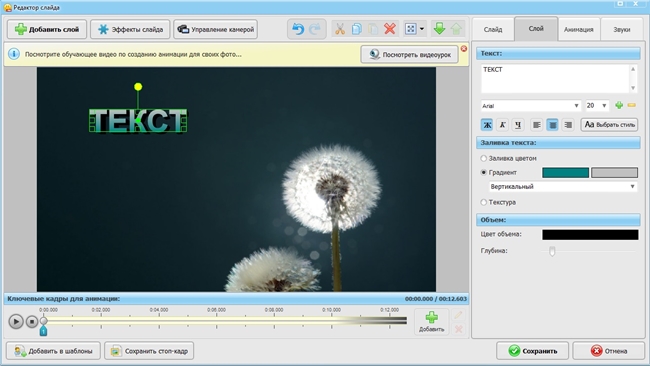
Кроме обычного текста на слайды можно добавлять анимированные подписи. Для работы с ними перейдите на вкладки «Слой» и «Анимация» в редакторе слайда.
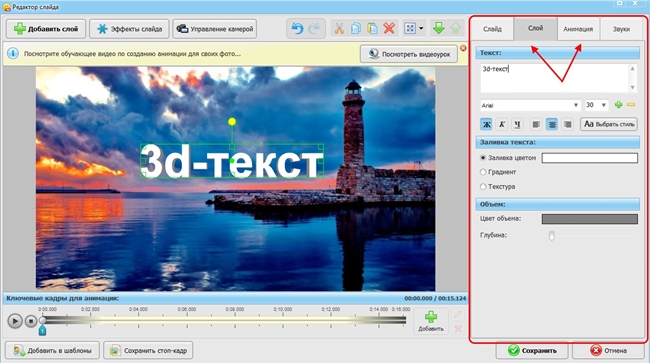
На вкладке «Слой» вы можете задать базовые настройки для отображения анимированного текста: форматирование, расположение, размер, цвет и шрифт. В разделе «Анимация» можно установить ключевые кадры для анимации, то есть задать начало и конец анимации, выбрать ее тип, а также указать следующие переменные:
- 1. Наличие искривления текста и его тип.
- 2. Характер освещения.
- 3. Положение анимированного объекта на слайде.
- 4. Прозрачность текста.
- 5. Угол поворота.
- 6. Масштаб.
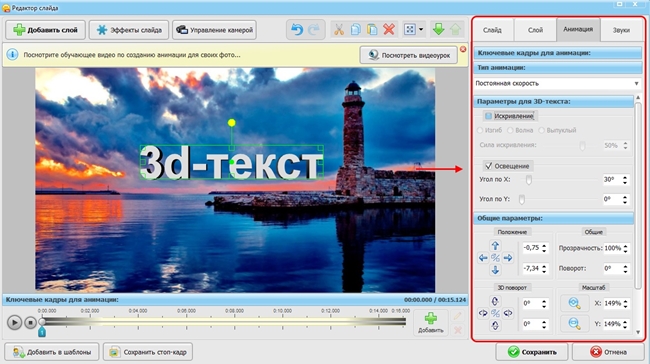
Ключевых моментов для анимации на одном слайде может быть несколько. Добавлять их, а также просматривать можно с помощью временной шкалы под изображением слайда.
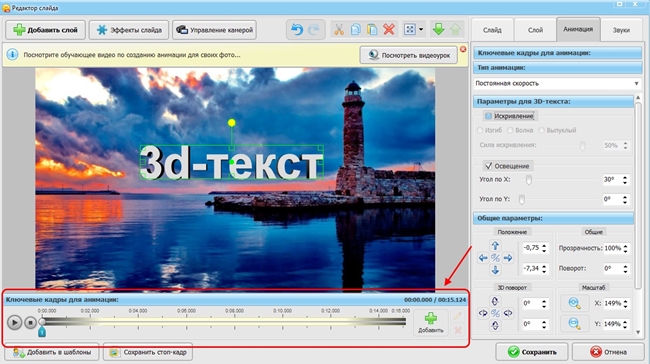
Шаг №4. Добавляем эффекты
Перед тем как сделать самому презентацию в слайдах, вы можете ознакомиться с возможными эффектами Proshow Producer и о возможностях их применения из отдельной статьи.
Чтобы открыть меню эффектов нажмите кнопку с иконкой карандаша «Редактировать слайд» на экране предварительного просмотра.
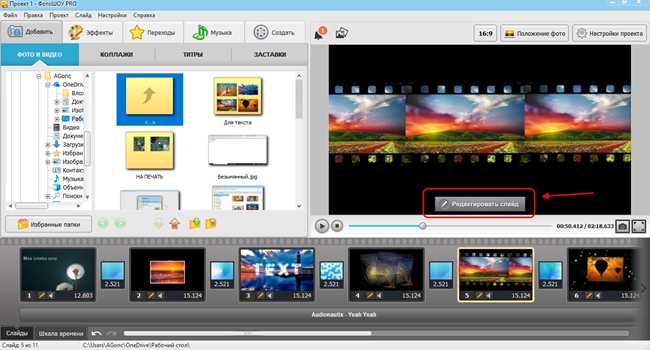
В появившемся меню выберите вкладку «Эффекты слайдов».
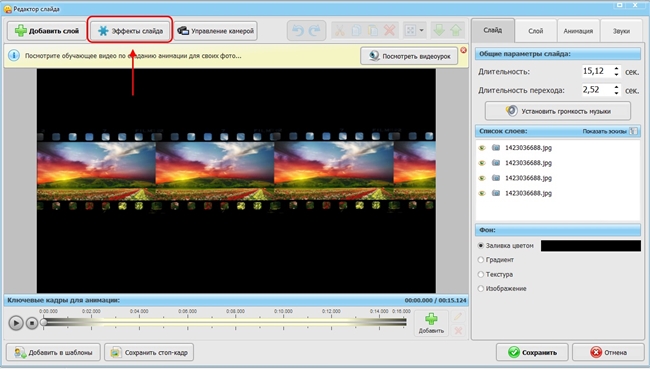
В открывшемся списке вы можете выбрать подходящую категорию эффектов:
- - Отдельные явления (снег, листопад, мыльные пузыри и прочее);
- - Эффекты для фигур и текста.
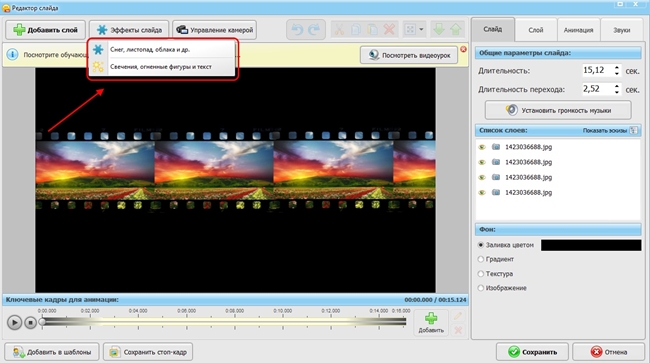
Выбрав подходящую категорию, вы увидите отдельное окно, в котором можно выбрать нужный эффект. Это может быть:
- - Снег;
- - Листопад;
- - Пузыри;
- - Другие.
В этом окне также доступен предварительный просмотр интересующего эффекта.
Выберите эффект к вашему слайд-шоу щелчком мыши, нажмите кнопку с зеленой галочкой «Добавить на слайд».
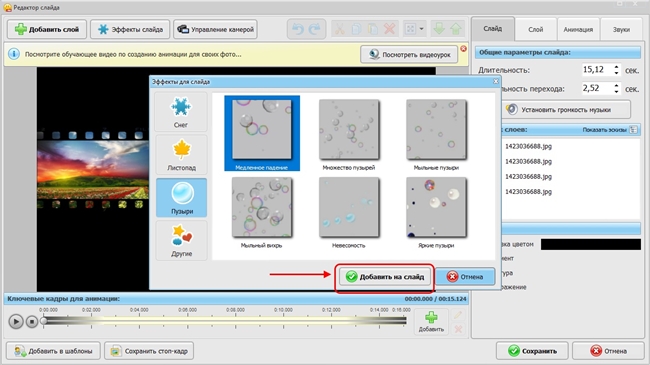
В меню его настроек вы всегда можете изменить тип эффекта.
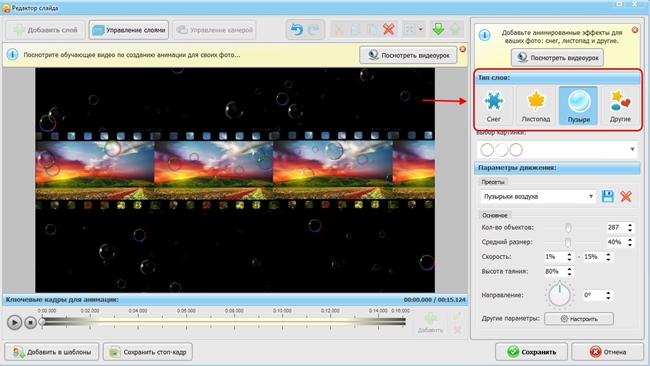
Здесь же можно выбрать и подходящий тип картинок.
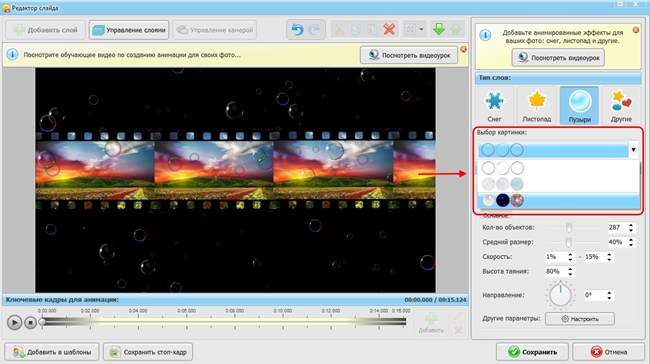
Доступны настройки количества движущихся объектов на слайде, их размер, скорость движения и направление.
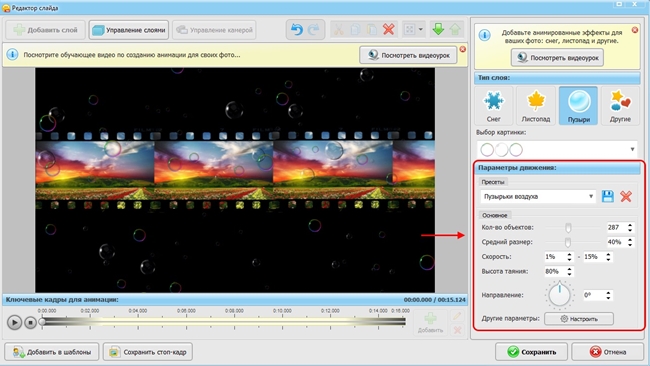
Просмотреть как будет выглядеть слайд с эффектом, а также добавить ключевые кадры для анимации, вы можете с помощью временной шкалы, расположенной внизу рабочей области.
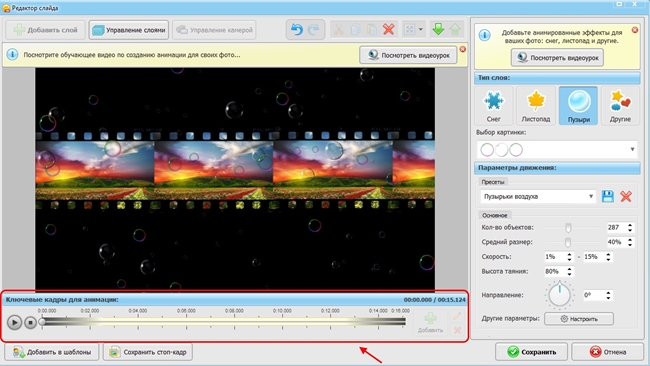
Нажмите кнопку с зеленой галочкой «Сохранить», чтобы эффект был применен к слайду.
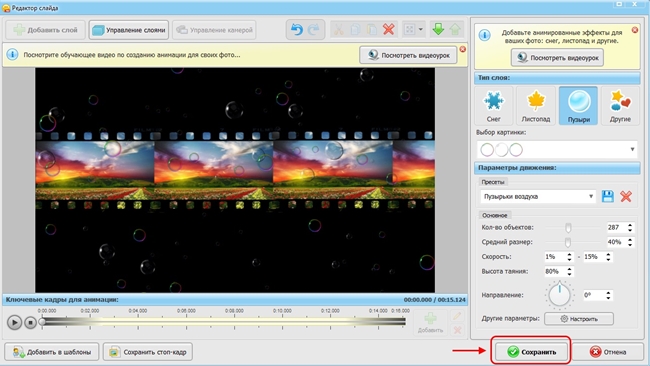
Шаг №5. Подбор переходов
Большую роль в общем виде слайд-шоу играют не только подписи, музыка и порядок фотографий, но и то, как они сменяют друг друга. Чтобы настроить используемые переходы, откройте соответствующую вкладку редактора.
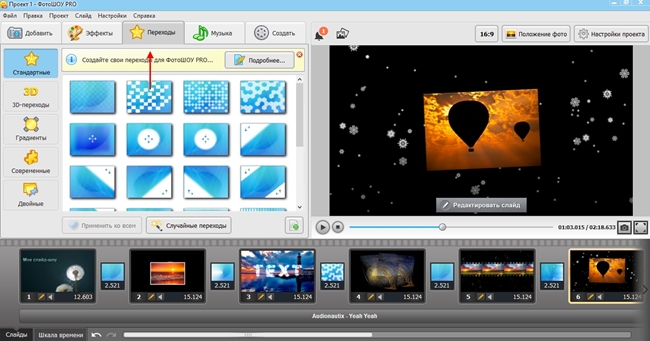
Предусмотрены следующие категории переходов:
- - Стандартные;
- - Современные;
- - 3d-переходы;
- - Двойные;
- - Градиенты.
В каждой из них представлено большое количество вариантов. Переключаться между категориями можно с помощью боковых вкладок.
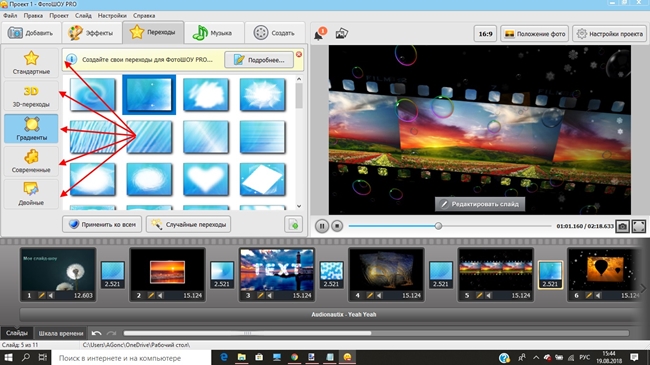
Предпросмотр перехода доступен при нажатии кнопкой мыши на представленный вариант.
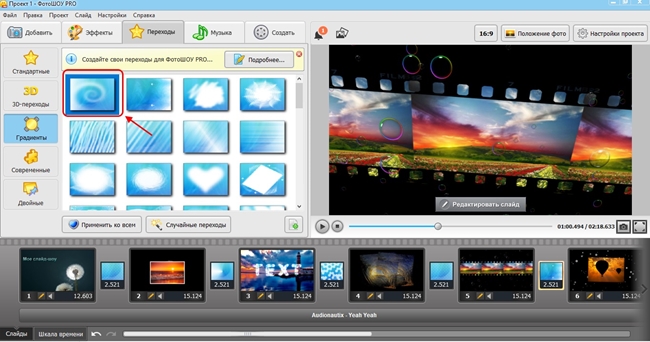
Вы можете выбрать общий для всех слайдов переход. Для этого выделите интересующий, кликнув мышкой, и нажмите кнопку внизу рабочей области «Применить ко всем».
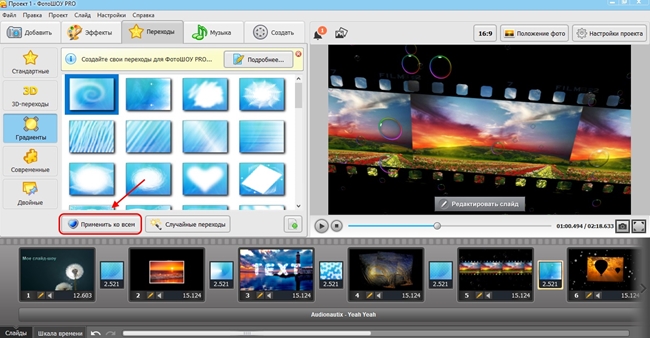
Нажмите кнопку, расположенную внизу экрана «Случайные переходы», чтобы программа сама их подставила между слайдами.
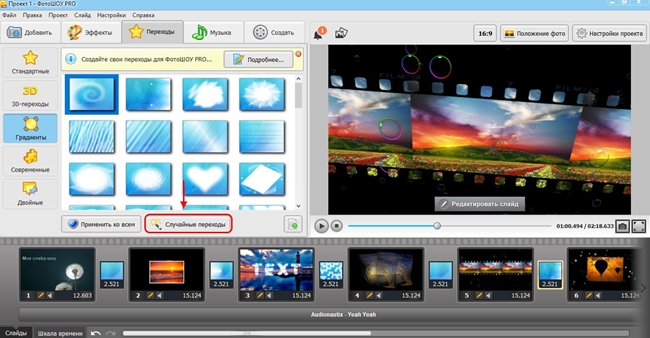
На ленте слайдов вы можете выбрать отдельный переход, который желаете изменить. Нажмите на него мышью и выберите из списка вариант, который хотели бы применить.
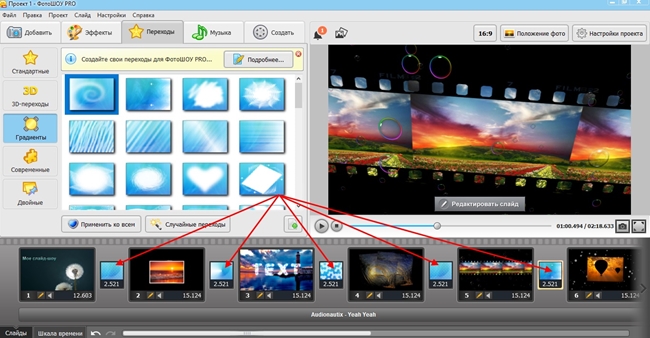
Шаг №6. Добавляем голосовые комментарии
Кроме фоновой звуковой дорожки, вы можете добавлять голосовые комментарии. Данная опция удобна для выступлений, так как вам не придется самостоятельно проговаривать комментарии, подстраиваясь под изображение.
Чтобы добавить голосовые комментарии к слайдам перейдите на вкладку «Музыка».
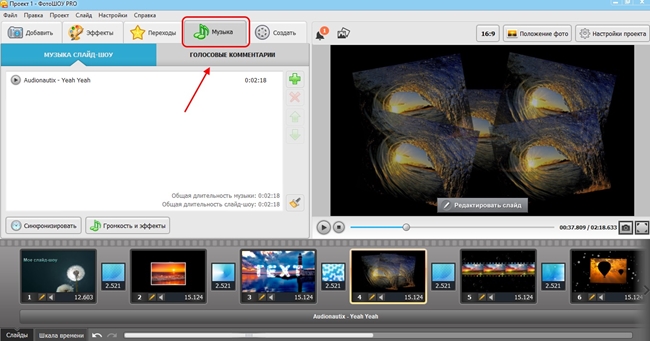
Откройте раздел «Голосовые комментарии» и нажмите кнопку «Записать с микрофона».
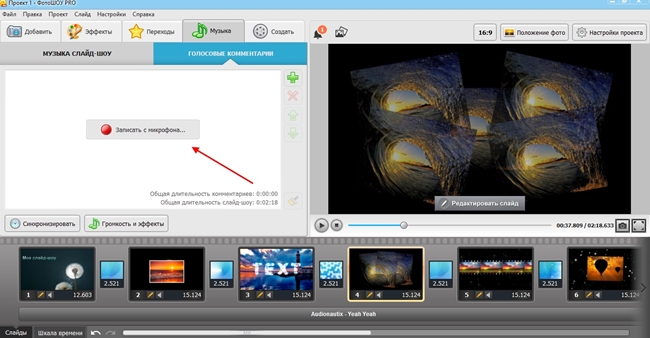
В появившемся окне нужно нажать кнопку с ярко-красным кругом «Начать запись».
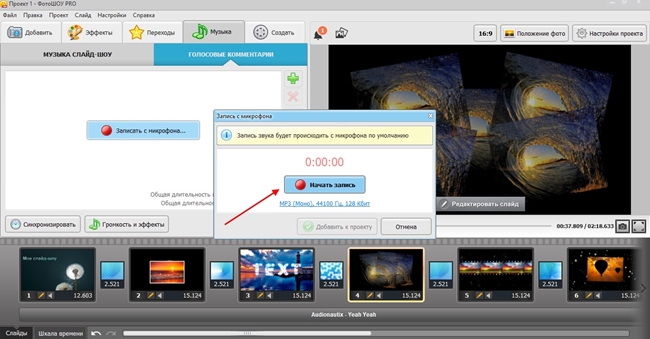
Голосовой комментарий можно прослушать и при желании переписать. Если созданный файл полностью вас устраивает, нажмите кнопку с зеленой галочкой «Добавить к проекту», чтобы сохранить результат.
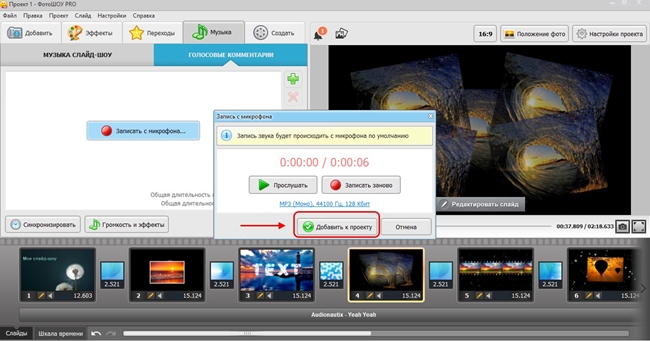
Вы также можете воспользоваться уже готовой записью, просто выбрав нужный файл с компьютера. Для этого нажмите на иконку со знаком плюса и выберите вариант «Добавить звуковой файл».
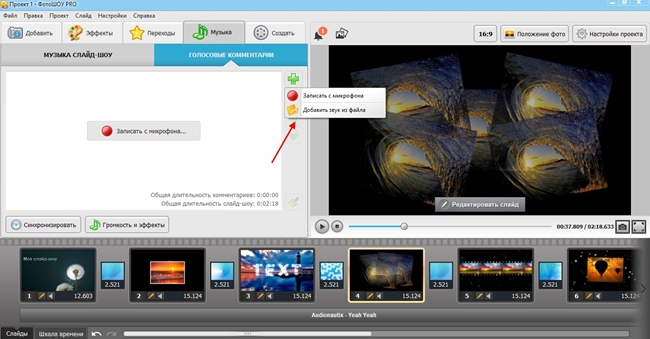
Сделайте фоновую музыку чуть тише на момент произнесения вами речи. Кроме того, доступно применение эффекта затухания и появления записи. Чтобы настроить эти параметры, перейдите в меню «Громкость и эффекты» и после установления всех нужных значений нажмите кнопку с зеленой галочкой «Сохранить».
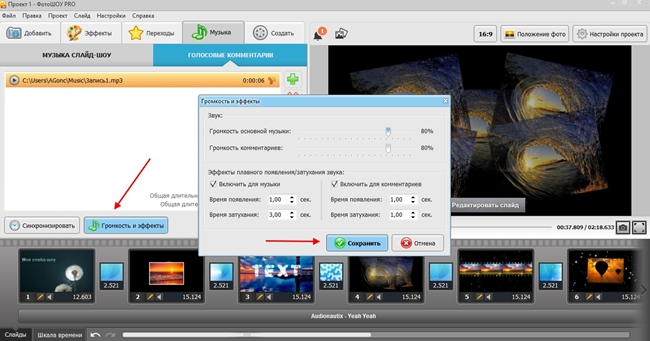
Шаг №7. Делаем финальные штрихи
Теперь ваше слайд-шоу готово и обладает всеми необходимыми атрибутами. Перед сохранением результата важно его тщательно проверить.
Для этого используйте окно предварительного просмотра. В нижней его части нажмите кнопку Play. При желании вы всегда можете остановить предпоказ, чтобы исправить ошибки.
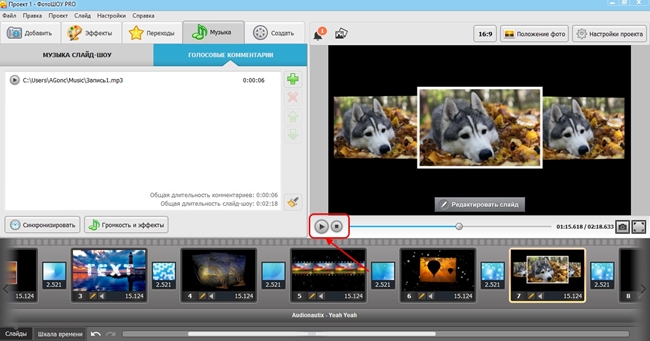
Чтобы включить предварительный просмотр на весь экран, воспользуйтесь специальной кнопкой в нижнем правом углу плеера.
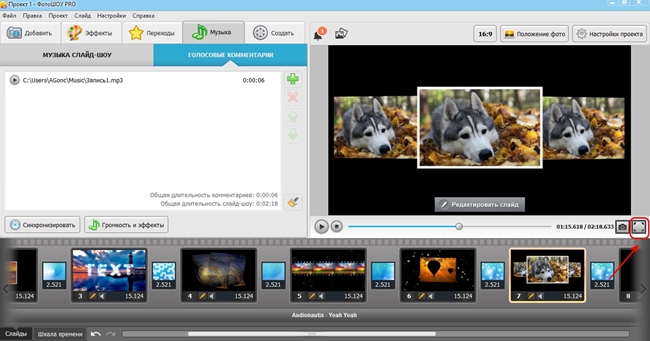
Перед сохранением результата вы можете настроить по своему вкусу продолжительность каждого слайда и переходов между ними. Для этого перейдите на вкладку «Шкала времени» в самом низу экрана.
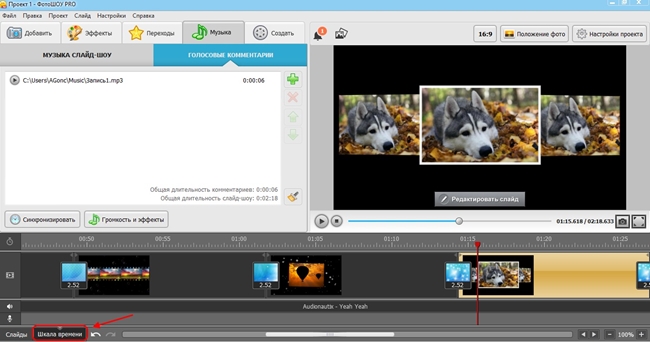
Зажав кнопкой мыши подходящий объект, слайд или переход, вы можете его растянуть или сузить, увеличив или сократив длительность. Перетаскиванием можно менять порядок слайдов и переходов. Важно во время предварительного просмотра установить оптимальное время для смены фотографий и подписей, чтобы созданное видео смотрелось гармонично и не было излишне растянутым, или напротив сжатым.
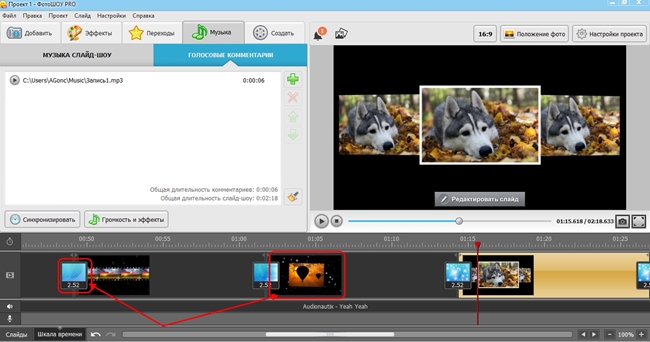
Таким же образом, с помощью перетаскивания мышью и растягивания, можно менять положение звуковых дорожек и голосовых комментариев. Для работы с ними переключитесь на соответствующую дорожку.
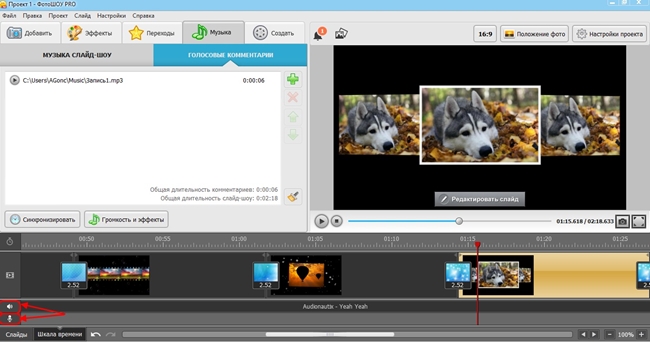
Шаг №8. Сохраняем слайд шоу
После того, как все нужные настройки выполнены и вы уверены в достойном результате, можно перейти к записи готового файла презентации со звуковым сопровождением. Для этого откройте ссылку с названием «Создать».
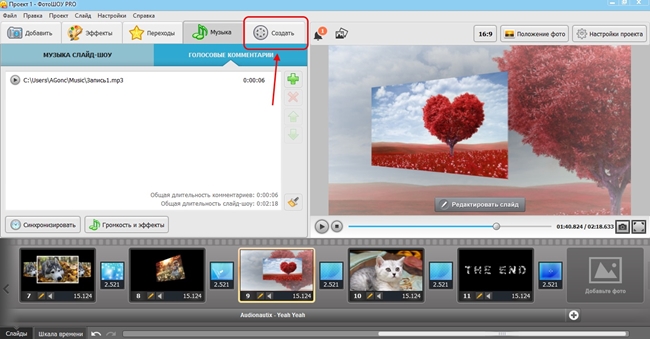
Есть три возможных варианта записи готового проекта.
- 1. Видео слайд-шоу. Подойдет для воспроизведения на компьютере и мобильном телефоне.
- 2. DVD слайд-шоу. В этом случае проект можно будет записать на диск для просмотра на ТВ и создать его отдельное оформление и собственное меню.
- 3. Видео для публикации в интернете. Такой вариант слайд-шоу будет обладать малым весом для быстрой загрузки на страницу в социальной сети.
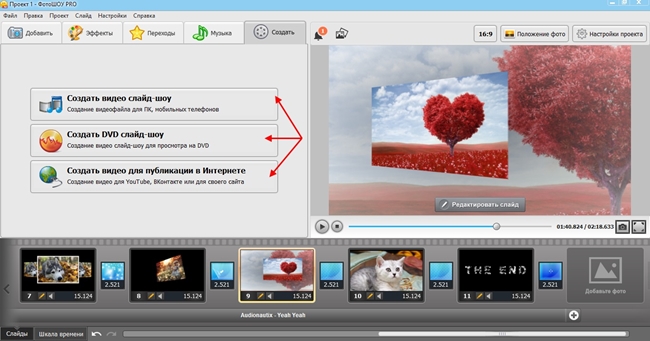
Мы рассмотрим сохранение слайд шоу на примере DVD-видео. Выбрав данный вариант, необходимо указать название будущего файла и место его сохранения.
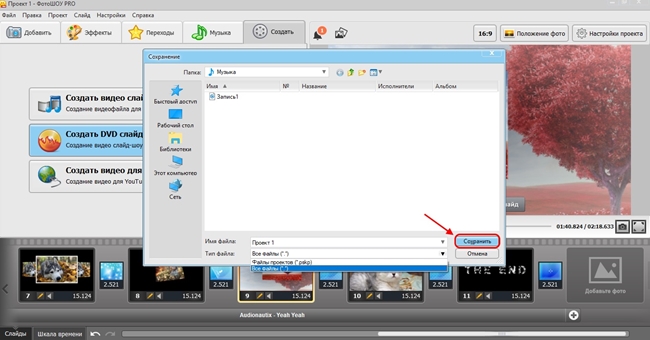
Предлагается несколько вариантов оформления меню. Можно сделать ее и без меню, выбрав соответствующий вариант. Определившись с подходящим шаблоном, нажимаем «Далее».
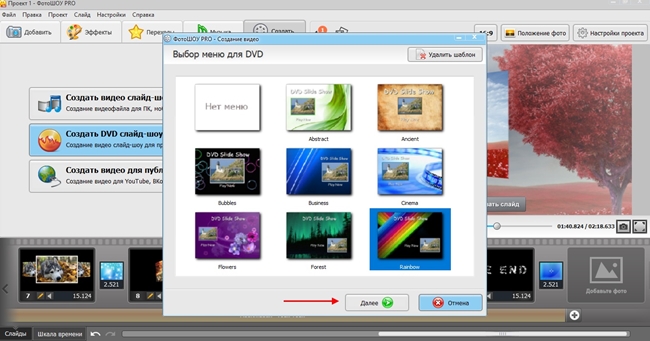
В окне настройки меню к будущему видео можно установить:
- - Отдельный фон;
- - Музыку;
- - Картинки для меню;
- - Особые настройки анимации.
Указав нужные параметры, нужно еще раз нажать кнопку «Далее».
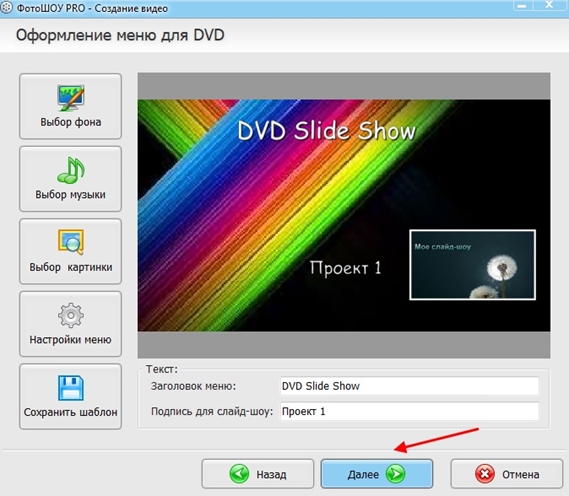
Нужно выбрать подходящий вариант записи.
- 1. Записать DVD видео сразу на диск.
- 2. Создать папку с записью DVD на компьютере.
- 3. Записать ISO образ DVD для последующего его переноса на диск.
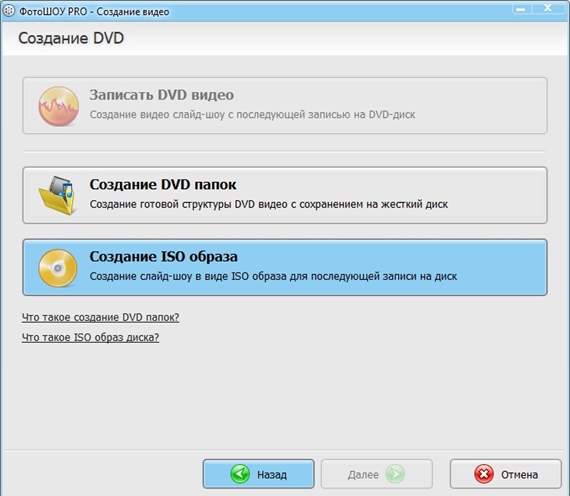
В меню настроек, которое появляется автоматически, можно выбрать стандарт видео, уровень качества и указать дополнительную информацию.
Для начала процесса записи нажмите кнопку с зеленой галочкой «Создать DVD».
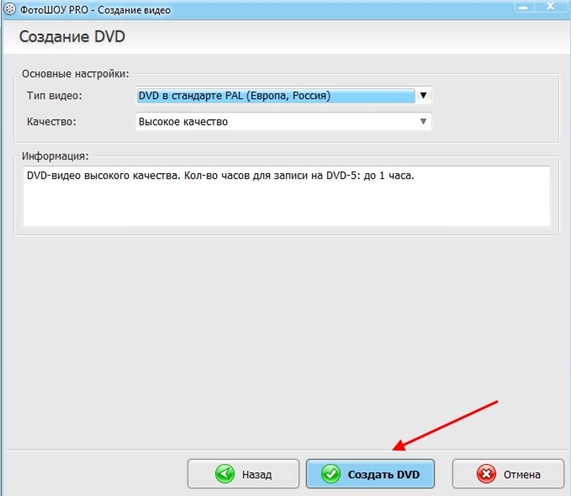
Начнется процесс конвертации видео.
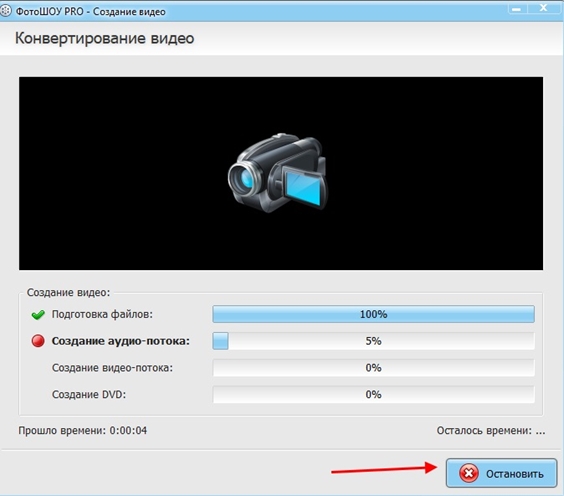
После того, как видео будет записано, появится соответствующее сообщение на экране.
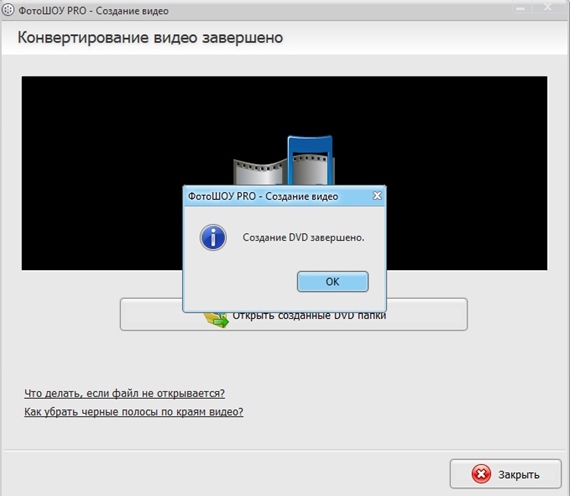
Теперь вы можете открыть созданный проект в стандартном плеере своего компьютера или перенести на диск, флешку для просмотра на других устройствах. Благодаря этому русскоязычному аналогу ProShow Producer. вопрос о том, как сделать презентацию со слайдами креативно и быстро, больше не будет вызывать у вас трудностей. Скачайте программу прямо сейчас - сделайте презентацию, которая обязательно удивит зрителей!





