Как вставить фон в презентацию
Создание презентаций в русской версии ProShow Producer - простая задача. Мы позаботились о том, чтобы все функции программы были максимально понятными даже для тех, кто лишь недавно стал осваивать работу с компьютером. По своим возможностям приложение не уступает лучшим мировым аналогам, но при этом отличается удобством интерфейса.
Подбирая слайды и выстраивая их в логичную цепочку, не забудьте вставить фон в презентацию. Это позволит сделать ее более интересной для зрителей – а это значит, что ваши труды получат больше внимания и отдачи. Воспользуйтесь этой пошаговой инструкцией, чтобы справиться с задачей за 5-10 минут.
Шаг 1. Установка программы
Для начала необходимо скачать ProShow Producer. Перейдите по ссылке, впишите свой email в форму и нажмите кнопку «Скачать сейчас». Вы получите письмо со ссылкой на бесплатную пробную версию установочного дистрибутива. Размер файла составляет всего 80 Мб, и даже при малой скорости Интернета скачивание не займет много времени. После завершения загрузки установите ProShow Producer, а затем запустите его.
Шаг 2. Выбор режима работы
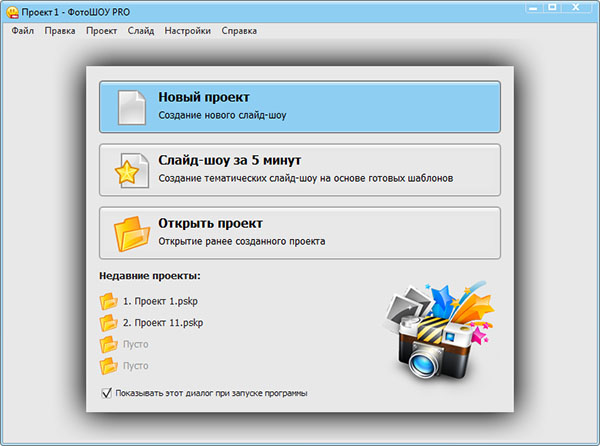
Основное меню предложит вам на выбор 3 варианта – создать новый проект с нуля, воспользоваться экспресс-режимом «Слайд-шоу за 5 минут» или открыть проект (если вы уже работали программой и создали его ранее). Кликните по подходящему пункту меню и переходите к следующему этапу.
Шаг 3. Выбор фона
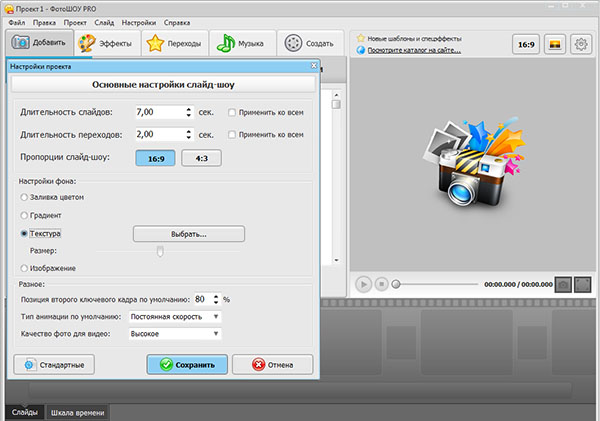
Если вы решили создать слайд-шоу с нуля, установить одинаковый фон на все слайды можно через пункт «Настройки» в верхнем меню. Кликните на него и выберите пункт «Настройки проекта», или нажмите сочетание “Ctrl+P” на клавиатуре. Перед вами появится окно, в котором можно установить 1 из 4 вариантов фона:
- ✔ Заливка цветом
- ✔ Градиент
- ✔ Текстура
- ✔ Изображение
Не бойтесь экспериментировать – узнав, как вставить фон в презентацию, вы можете поменять его на любой другой в процессе работы. Теперь вы можете перейти к следующему шагу – вставке фото в отдельные слайды.
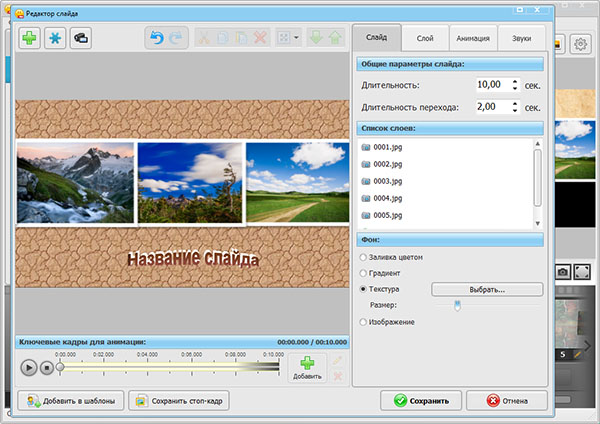
Для тех, кто решил использовать готовые шаблоны для презентаций с эффектами, задача будет не на много сложнее. В них фон прописывается для каждого кадра отдельно. Вам потребуется нажать кнопку «Редактировать слайд», и в открывшемся окне обратить внимание на правый нижний угол – именно там можно отредактировать настройки фона.
Шаг 4. Установка эффектов
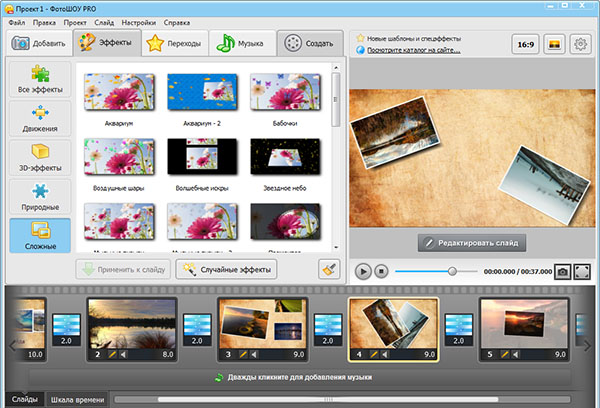
Несмотря на то, что фон мы уже заменили, стоит еще поработать над слайд-шоу. Отличным решением будет установка эффектов. В коллекции программы их уже более 250, поэтому вам будет, из чего выбрать.
- ✔ Всевозможные движения фото: приближение-отдаление, повороты, панорамы, проявление
- ✔ Природные эффекты: снегопад , листопад, облака, туман, огонь, луч света
- ✔ 3D-эффекты: перемещение, полет, обороты, фотопленка и другие
Каждый из эффектов имеет несколько вариантов. Присутствуют в программе и сложные эффекты – Аквариум, Бабочки, Воздушные шары, Звездное небо, а также ряд других.
Шаг 5. Установка переходов
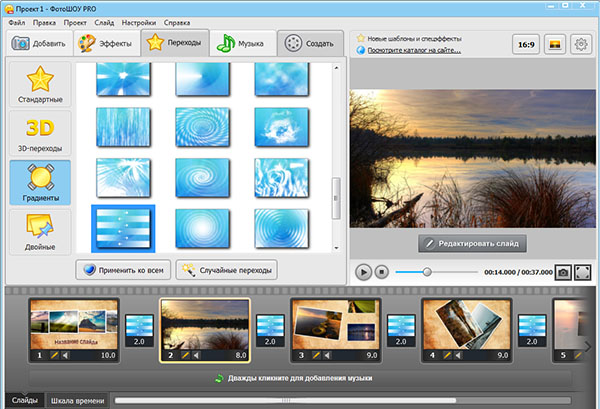
Переходы между слайдами – немаловажная часть презентации. В русской версии ProShow Producer их весьма много, и каждый из них по-своему хорош. Поэтому, доверьтесь своему вкусу и выбирайте смело. Переходы можно сделать одинаковыми или выбрать уникальный вариант для каждого слайда. А воспользовавшись кнопкой «Случайные переходы», вы позволите программе самой подобрать эффекты.
Шаг 6. Сохранение
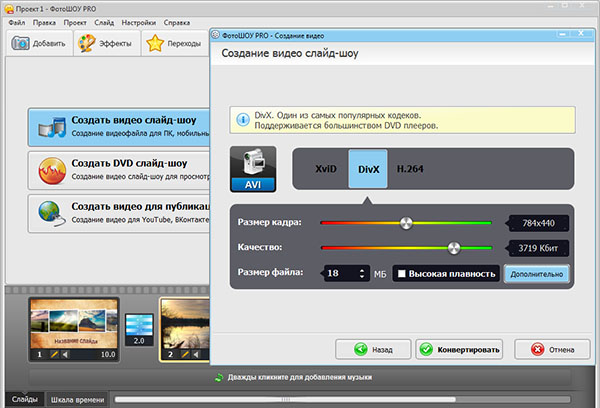
На вкладке «Создать» можно выбрать 3 варианта сохранения слайд-шоу:
- ✔ Для ПК и мобильных телефонов
- ✔ Для просмотра на DVD
- ✔ Для публикации на Youtube, Вконтакте или других сайтах
Программа автоматически оптимизирует презентацию под выбранный вариант, и всего через несколько минут вы сможете наслаждаться готовым видеороликом.
Теперь вы знаете, как вставить фон в презентацию, и можете сделать отличное слайд-шоу, приложив немного усилий и воображения. А если вас интересуют другие возможности русской версии ProShow Producer, узнать о них вы можете в разделе «Статьи» на нашем сайте.





