5 простых шагов по добавлению видео в презентацию
Презентации – важная составляющая бизнеса и личной жизни. Они помогут показать результаты работы или маркетинговых исследований, представить новый продукт или создать видео со звуком из семейных фото. Однако не все знают, можно ли вставлять видеофайлы в презентацию, состоящую из изображений. Этот прием поможет разнообразить проект или добавить важные данные. Если вы создаете слайд-шоу для бизнеса или домашнего просмотра, вам будет полезно знать, как вставить видео в презентацию.
Инструкция по добавлению видео в презентацию
Русская версия ProShow Producer предоставляет все возможности для быстрого создания проектов любой сложности. В этой статье мы рассмотрим, как правильно вставить видео в презентацию и создать профессиональный видеоролик.
Шаг 1. Установите программу
Скачайте инсталлятор с сайта на ПК. Файл по умолчанию сохранится в папке «Загрузки» вашего компьютера. Дважды щелкните по инсталлятору левой кнопкой мыши для распаковки и начала установки. Затем следуйте инструкциям, появляющимся на экране.
Шаг 2. Создайте проект
Запустите ProShow Producer и нажмите «Новый проект». В боковой панели навигации отыщите и выделите папку с нужными файлами. Добавьте слайды с компьютера, перетаскивая их по очереди мышкой на временную шкалу. Либо выделите все необходимые фото и нажмите зеленую стрелку на нижней панели, чтобы добавить все сразу.
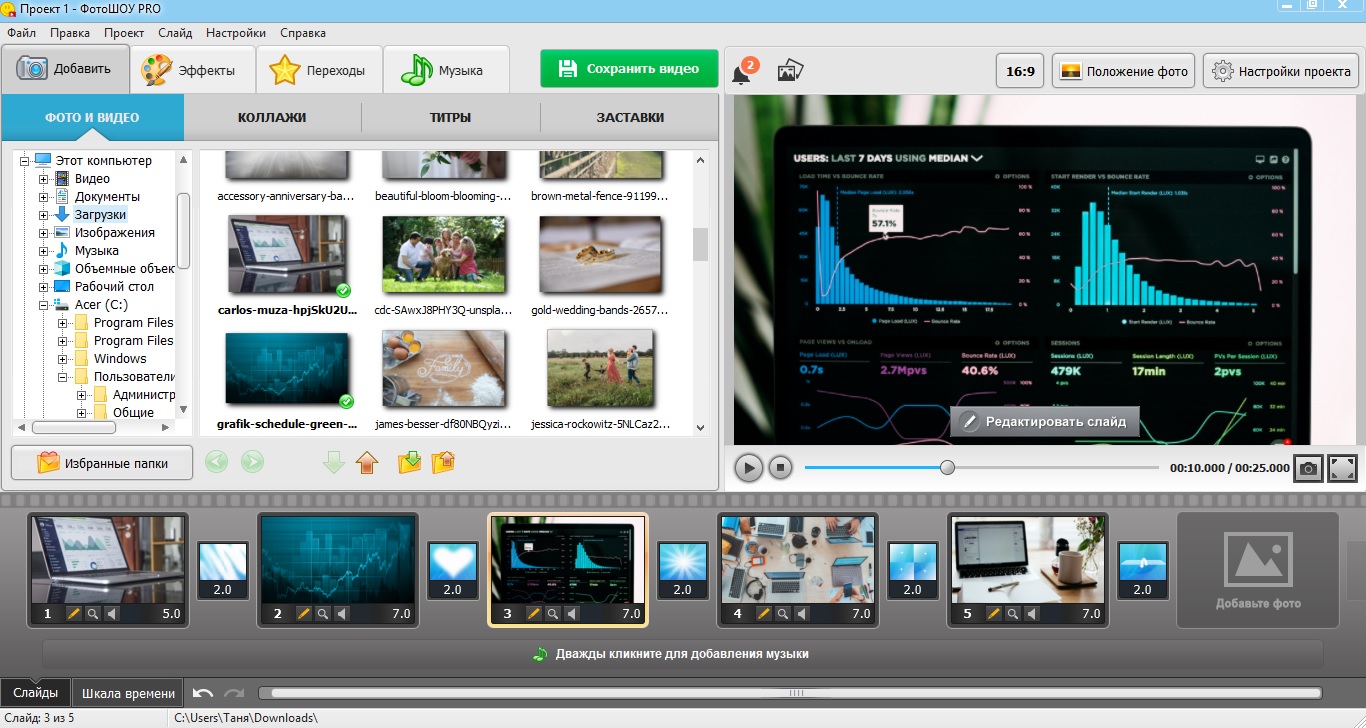
Добавьте в проект изображения
Шаг 3. Добавьте видео
Чтобы вставить в проект видеофайлы, проделайте те же действия, что с фотографиями. Отыщите ролик на жестком диске компьютера и добавьте его в программу. Вы можете изменять порядок файлов, перетаскивая их по таймлайну. Для удобства можно переключаться между режимами просмотра, выбирая «Слайды» или «Шкала времени».
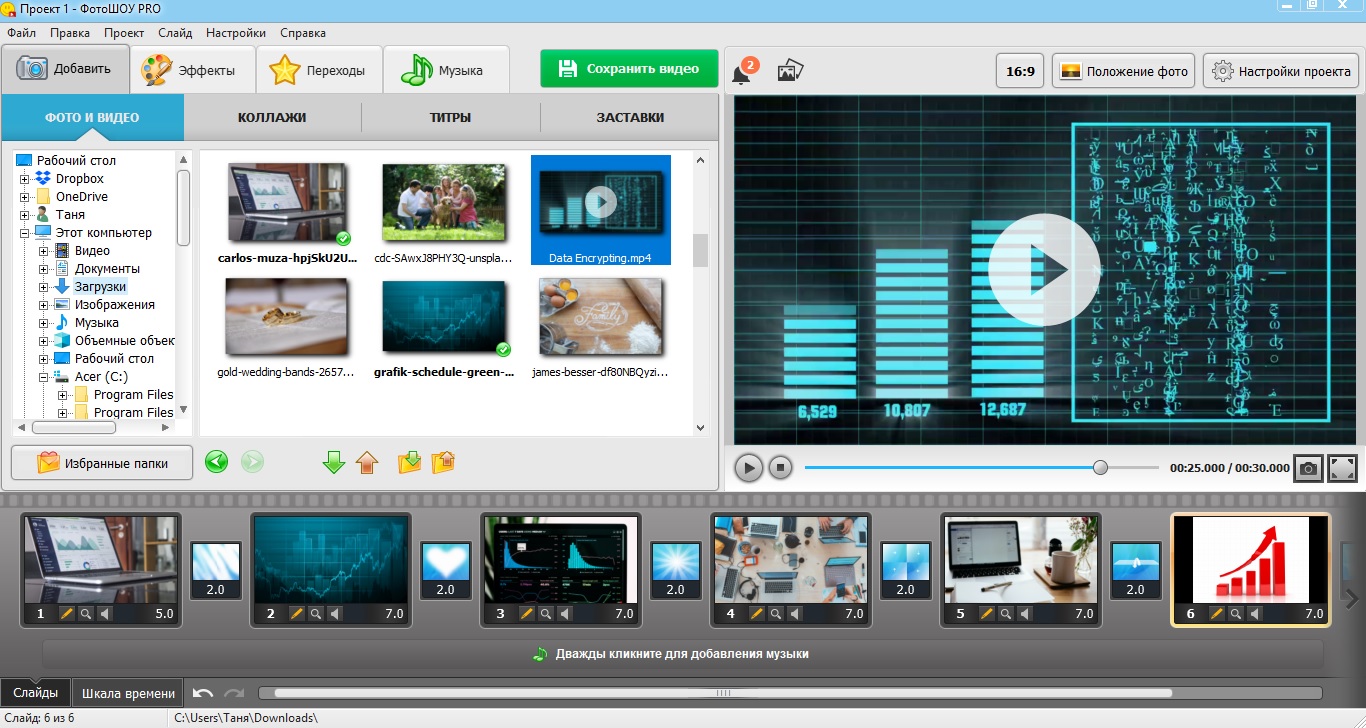
Перетащите видеоролик на временную шкалу
Кроме видео можно также добавить в презентацию различные изображения, коллажи, титры, музыку. Также можно встраивать эффектные заставки: светящиеся, анимированные, статические, пользовательские. Чтобы вставить их в проект, перейдите в соответствующий раздел, выберите подходящий вам вариант и нажмите «Добавить в слайд-шоу».
Шаг 4. Отредактируйте файлы
ProShow Producer позволяет изменять каждый отдельный слайд и видеоролик. Для этого нажмите «Редактировать слайд» или иконку карандаша — откроется окно параметров кадра.
Режим редактирования позволяет вставить видеоролик в слайд. Таким образом вы можете создать эффект «картинка-в-картинке», наложив клип на статичное изображение или другой ролик. Нажмите на кнопку «Добавить слой» в верхнем левом углу и отыщите пункт «Видео». Вы можете обрезать видеоклип, убрать аудио, растянуть или сжать видео, применить маску, отразить ролик и перемещать его в любое место на экране.
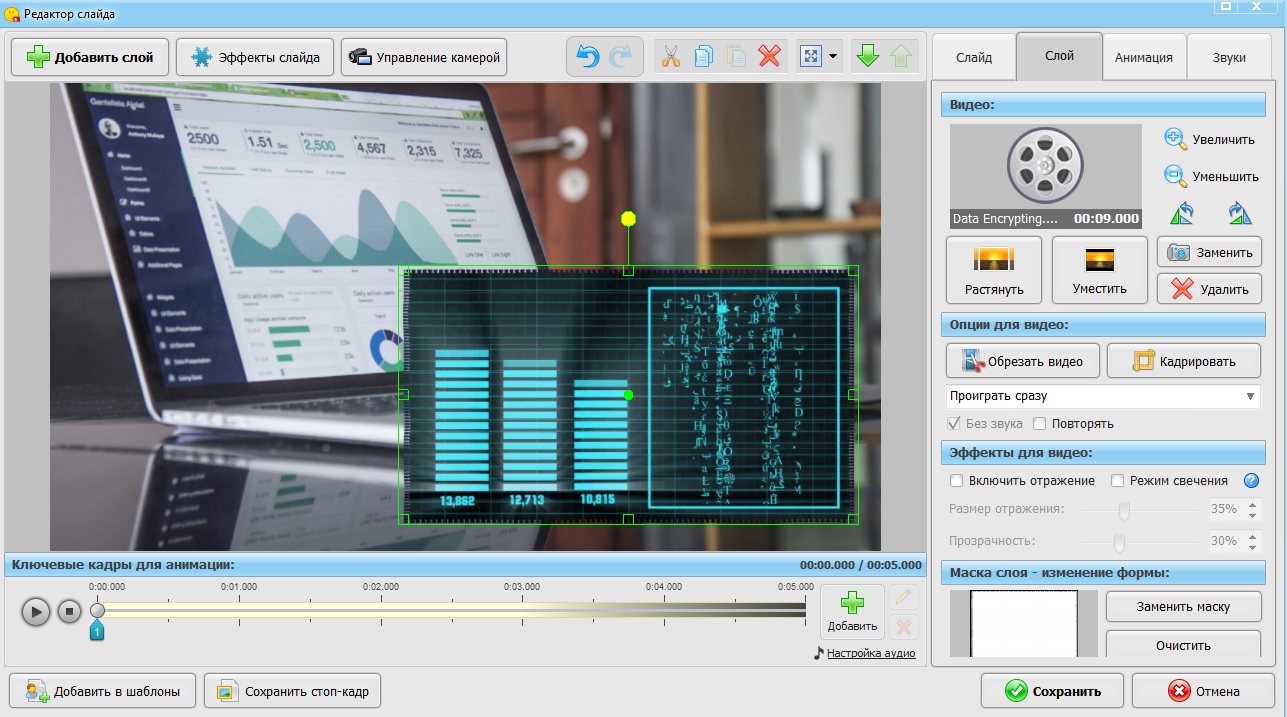
Добавьте новый слой с видео и обработайте ролик
Также в редакторе слайда можно найти функции 3D текста, эффекты снегопада, листопада, свечения. Можно добавить клипарт из коллекции программы и другие графические элементы.
Proshow Producer позволяет проводить расширенную работу со звуком. Вы можете добавлять музыку с компьютера или из коллекции и записывать голосовые комментарии через микрофон. Подробнее об этом можно прочитать в статье « Как вставить звук в презентацию».
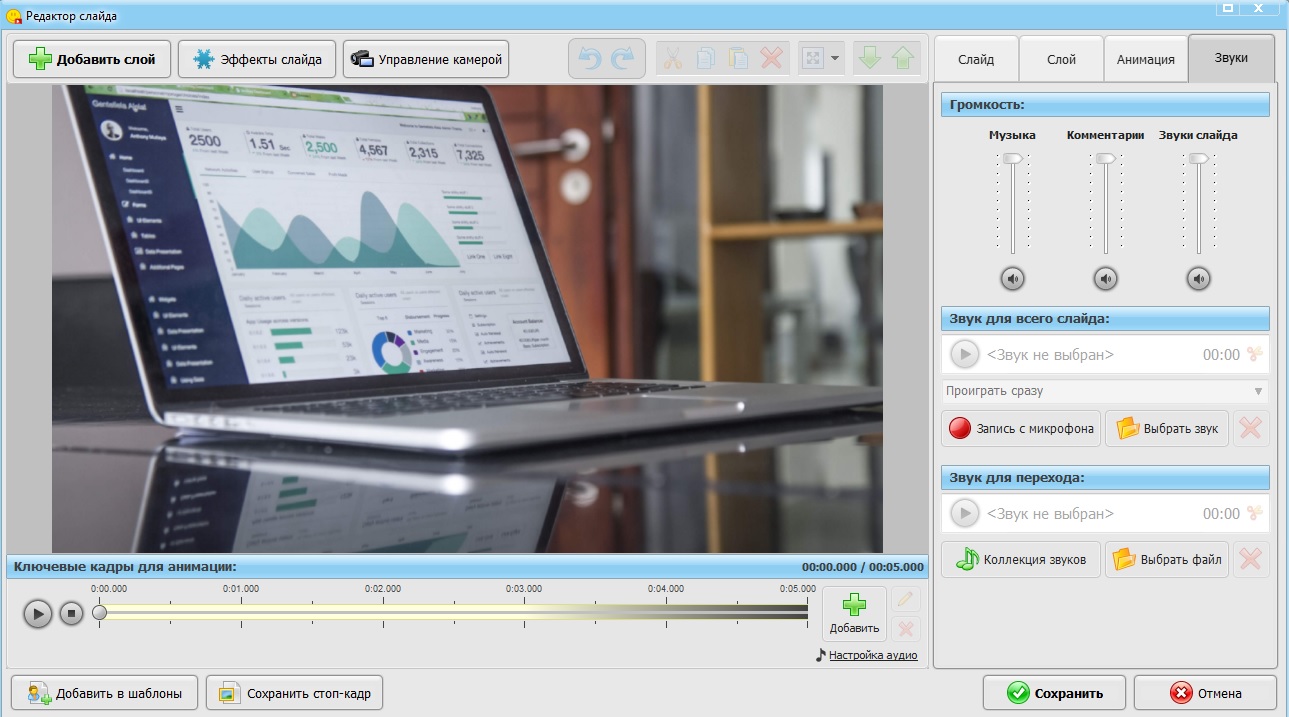
Дополните проект музыкальным сопровождением
Кнопка «Управление камерой» открывает функцию анимации слайда со всеми добавленными элементами. Мышкой отметьте основные точки в поле «Ключевые кадры для камеры» и изменяйте параметры под свою задумку. Можно выбрать угол просмотра, приблизить кадр, развернуть на определенный градус, настроить скорость анимации (плавное движение, выталкивание, отскакивание, ускорение или замедление).
Шаг 5. Настройте переходы
Чтобы получить профессионально выглядящий видеоролик, настройте плавные переходы между кадрами. Сделать это можно в соответствующем разделе. В программе содержится большая коллекция разнообразных эффектов, в том числе трехмерные, двойные, градиентные.
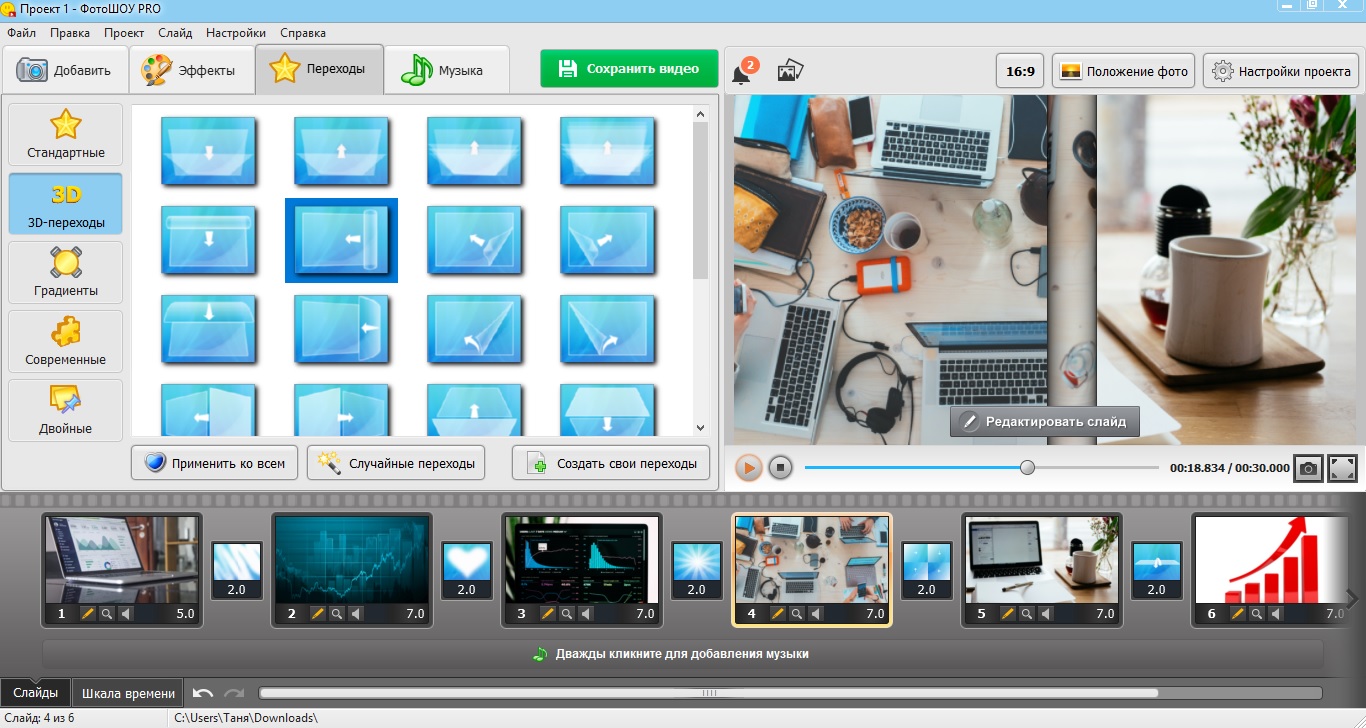
Настройте переходы между кадрами
Примените их к слайду, дважды кликнув на понравившийся эффект. Чтобы выбрать один переход для всего проекта, нажмите «Применить ко всем».
Шаг 6. Сохраните презентацию
Чтобы экспортировать проект, воспользуйтесь кнопкой «Сохранить видео». В новом окне выберите подходящий вариант. Можно создать видео для ПК или мобильных устройств, записать видеоролик на DVD диск или подготовить для загрузки в интернет. Нажмите на нужную функцию и следуйте подсказкам программы.
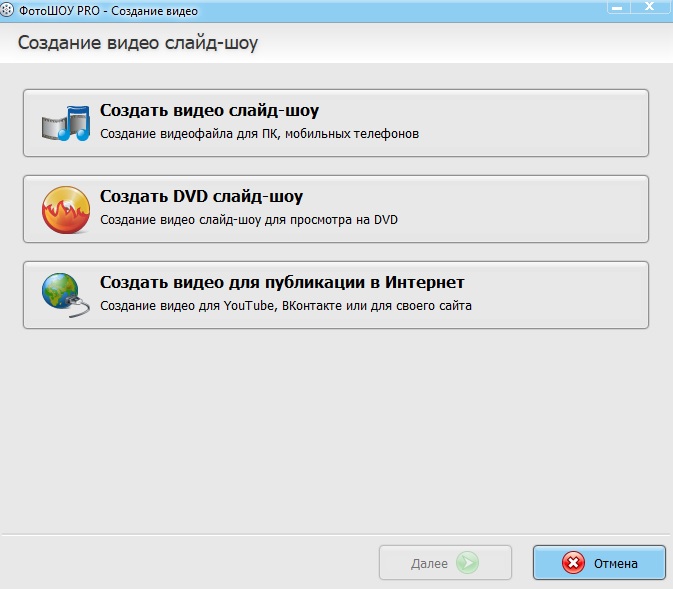
Сохраните ролик на компьютер, создайте видео для интернета или запишите диск
Итак, мы рассмотрели, как добавить видео в презентацию и создать качественный проект. ProShow Producer позволяет сделать это быстро и легко даже без навыков монтажа или технических знаний. Программа обладает безграничными возможностями для творческого развития и поможет создавать презентации для бизнеса или семейные слайд-шоу. Скачайте бесплатный версию, опробуйте ее функции и легко создавайте профессиональные слайд-шоу.





